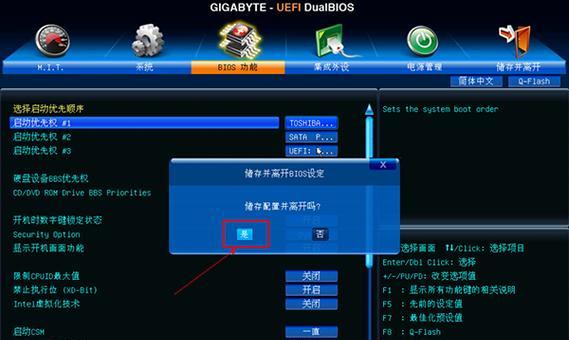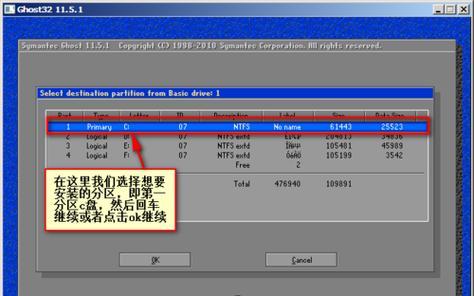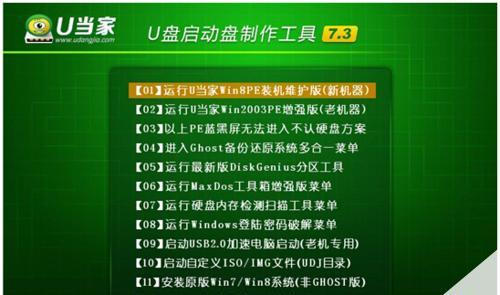在日常使用电脑的过程中,我们难免会遇到系统崩溃或需要重新安装系统的情况。然而,很多新手在面对这个问题时常常无从下手。本文将以教你如何使用U盘来装系统为主题,为你提供一些实用的技巧和方法。
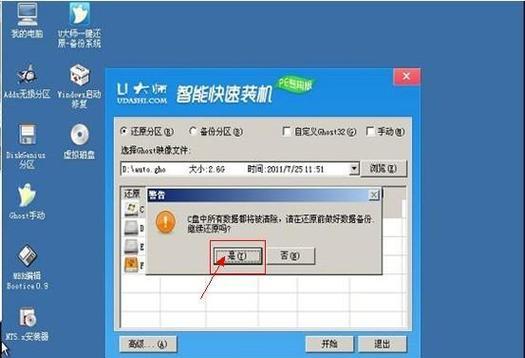
一、准备工作——选择合适的U盘和操作系统镜像文件
在开始之前,首先要确保拥有一支容量足够的U盘,并下载好所需的操作系统镜像文件。
二、制作启动U盘——使用专业工具Rufus
使用Rufus这款专业工具可以帮助我们将U盘制作成启动盘,打开Rufus并选择正确的U盘,然后选择已下载好的操作系统镜像文件,点击开始制作。
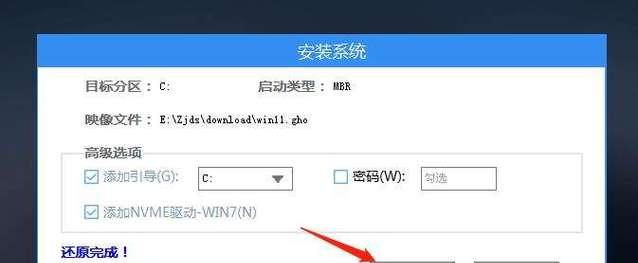
三、设置电脑启动方式——修改BIOS设置
在进入系统安装界面之前,我们需要先设置电脑的启动方式。重启电脑,按下开机键同时按下Del或者F2键进入BIOS设置界面,找到Boot选项,将启动顺序调整为从U盘启动。
四、重启电脑——进入系统安装界面
保存好BIOS设置后,重启电脑,此时系统将会从U盘启动。稍等片刻,你将会看到系统安装界面的出现。
五、选择安装方式——全新安装或升级安装
在系统安装界面中,我们可以选择全新安装或升级安装。全新安装会清空电脑中的所有数据,而升级安装则会保留一部分个人文件和设置。
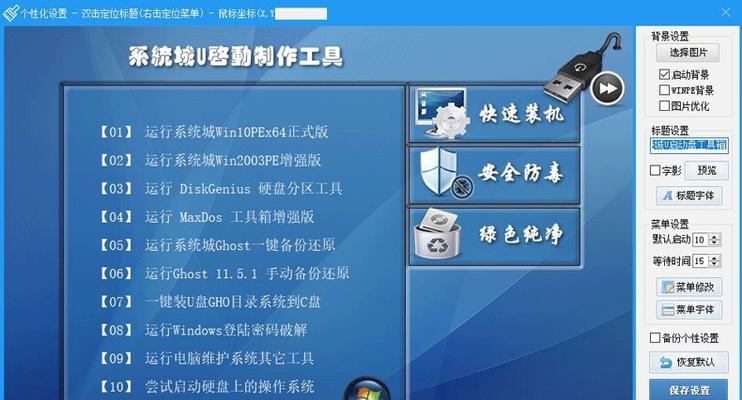
六、选择安装位置——分区和格式化
在进行全新安装时,我们需要选择安装的位置。可以通过分区和格式化来划分硬盘空间,并选择合适的文件系统类型。
七、等待系统安装——耐心等待
系统安装过程需要一定的时间,我们需要保持耐心并等待系统安装完成。
八、设置个人信息——用户名和密码
系统安装完成后,我们需要设置个人信息,包括用户名和密码,确保账户的安全性和可识别性。
九、更新系统——安装最新的补丁和驱动程序
安装系统后,为了确保系统的稳定性和安全性,我们需要及时更新系统,包括安装最新的补丁和驱动程序。
十、安装常用软件——根据个人需求选择安装软件
根据个人需求,我们可以选择安装一些常用的软件,如浏览器、办公软件、媒体播放器等。
十一、设置网络连接——连接Wi-Fi或有线网络
在安装软件和更新系统之前,我们需要先设置网络连接,连接到可用的Wi-Fi或有线网络。
十二、备份重要数据——避免数据丢失
在进行系统安装之前,我们建议先备份重要的个人数据,以防万一避免数据丢失。
十三、安装防病毒软件——保护电脑安全
安装系统后,为了保护电脑的安全性,我们需要安装一款可靠的防病毒软件。
十四、调整系统设置——个性化设置和优化
根据个人需求和使用习惯,我们可以调整系统设置,包括桌面背景、声音设置、电源管理等,以实现个性化和优化。
十五、
通过本文的介绍,相信你已经学会了如何使用U盘来装系统。在使用过程中,务必仔细阅读每个步骤,并按照正确的方法操作。祝你顺利完成系统安装,并享受到流畅的电脑使用体验!