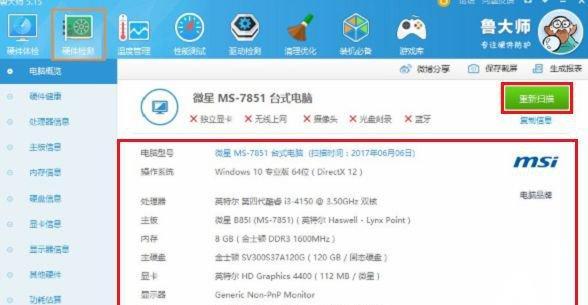在日常使用电脑的过程中,了解自己电脑的配置参数是非常重要的。通过查看电脑配置参数,我们可以了解到电脑的硬件和软件信息,从而更好地选择和使用软件、游戏,以及提供参考便于升级硬件或解决问题。本文将介绍如何查看电脑配置参数的方法和技巧,帮助读者更好地了解自己的电脑。
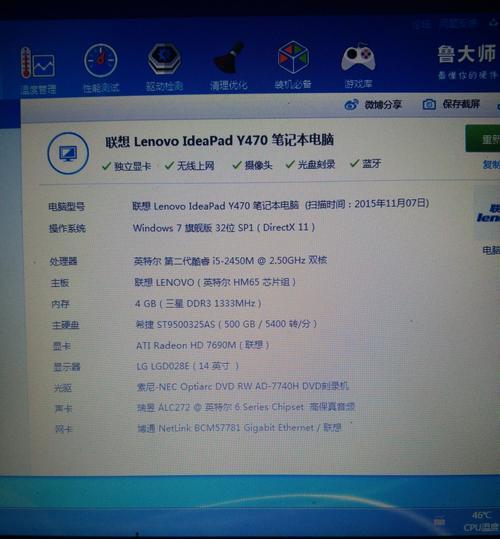
一、操作系统信息
1.查看操作系统版本和类型
了解当前电脑所使用的操作系统版本和类型。
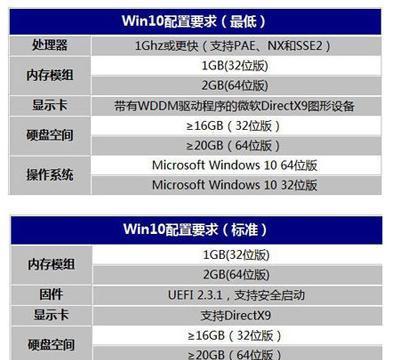
在桌面上点击鼠标右键,选择“属性”选项,在弹出窗口中可以查看到操作系统的版本和类型。
二、处理器信息
2.查看处理器型号和频率
了解电脑使用的处理器型号和主频。
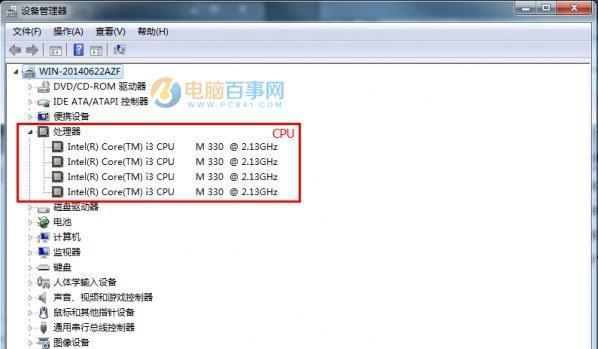
打开任务管理器,切换到“性能”选项卡,在“处理器”一栏可以查看到处理器型号和主频。
三、内存信息
3.查看内存容量和类型
了解电脑的内存容量和类型。
打开“控制面板”,选择“系统和安全”,点击“系统”选项,可以在弹出窗口中查看到内存的容量和类型。
四、硬盘信息
4.查看硬盘容量和使用情况
了解电脑硬盘的容量以及使用情况。
打开“我的电脑”,右键点击硬盘图标,选择“属性”选项,可以在弹出窗口中查看到硬盘的容量和使用情况。
五、显卡信息
5.查看显卡型号和驱动版本
了解电脑所使用的显卡型号和驱动版本。
按下Win+R组合键打开运行窗口,输入“dxdiag”,然后点击“确定”按钮,可以在弹出窗口的“显示”选项卡中查看到显卡型号和驱动版本。
六、声卡信息
6.查看声卡型号和驱动版本
了解电脑所使用的声卡型号和驱动版本。
打开“设备管理器”,展开“声音、视频和游戏控制器”选项,可以查看到声卡的型号和驱动版本。
七、网卡信息
7.查看网卡型号和驱动版本
了解电脑所使用的网卡型号和驱动版本。
打开“设备管理器”,展开“网络适配器”选项,可以查看到网卡的型号和驱动版本。
八、主板信息
8.查看主板型号和厂商信息
了解电脑所使用的主板型号和厂商信息。
打开“设备管理器”,展开“系统设备”选项,可以查看到主板的型号和厂商信息。
九、显示器信息
9.查看显示器型号和分辨率
了解电脑所使用的显示器型号和分辨率。
右键点击桌面,选择“显示设置”,可以在弹出窗口中查看到显示器的型号和分辨率。
十、电池信息(适用于笔记本电脑)
10.查看电池容量和使用情况
了解笔记本电脑电池的容量以及使用情况。
点击任务栏右下角的电池图标,可以查看到电池的容量和使用情况。
十一、查看系统和设备驱动更新情况
11.检查操作系统和设备驱动是否为最新版本
检查电脑的操作系统和设备驱动是否需要更新。
打开“Windows更新”选项,进行系统更新,并通过设备管理器检查各个硬件设备的驱动程序是否为最新版本。
十二、查看硬件温度和风扇转速
12.查看电脑硬件的温度和风扇转速
了解电脑硬件的温度和风扇转速,以便及时采取散热措施。
使用第三方软件,如HWMonitor或SpeedFan等,查看电脑硬件的温度和风扇转速。
十三、查看系统性能评分
13.了解电脑整体性能评分
通过系统性能评分了解电脑整体性能水平。
打开“控制面板”,选择“系统和安全”,点击“系统”选项,在弹出窗口中可以看到系统性能评分。
十四、查看可用的USB端口和版本信息
14.了解电脑可用的USB端口类型和版本信息
了解电脑所支持的USB端口类型和版本信息。
打开“设备管理器”,展开“通用串行总线控制器”选项,可以查看到可用的USB端口类型和版本信息。
十五、
通过本文介绍的方法和技巧,我们可以轻松地查看电脑配置参数,了解电脑的硬件和软件信息。这样可以更好地选择和使用软件、游戏,并且提供参考便于升级硬件或解决问题。对于日常的维护和优化电脑性能也有很大的帮助。要记得定期查看电脑配置参数,以保持电脑始终处于良好的工作状态。