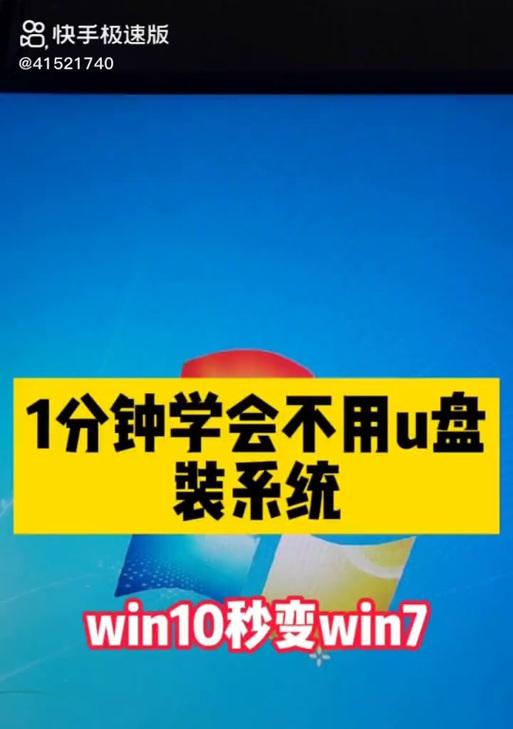BIOS(基本输入输出系统)是计算机启动时运行的软件,它负责初始化硬件设备和操作系统的加载。更新BIOS可以修复错误、提高性能和兼容性。本文将详细介绍如何安全地通过惠普的官方网站更新BIOS。
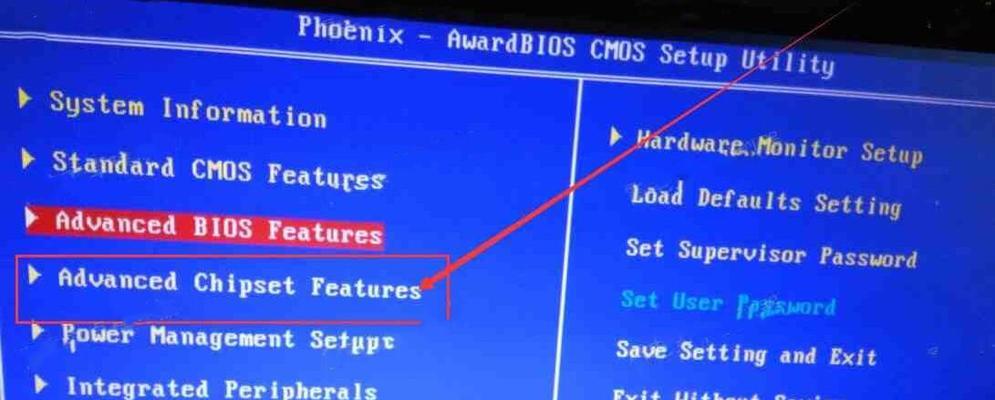
1.准备工作:检查电脑型号和当前BIOS版本
在开始之前,首先需要了解自己的电脑型号和当前的BIOS版本。可以通过打开“系统信息”或者在命令提示符中输入“msinfo32”来获取这些信息。
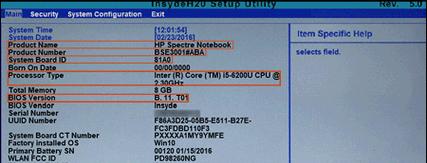
2.访问惠普官方网站
打开浏览器,访问惠普官方网站(www.hp.com)。在主页上,找到“支持”或“技术支持”选项,并点击进入。
3.输入电脑型号

在惠普支持页面上,找到“自动检测产品”或“选择产品类型”等选项。根据自己的电脑型号选择对应的选项,并输入电脑型号。
4.选择操作系统
在进入产品支持页面后,选择自己当前正在使用的操作系统。这是为了确保下载到与电脑兼容的BIOS版本。
5.查找最新的BIOS版本
在产品支持页面上,找到“驱动程序和软件”或类似的选项,并点击进入。在这个页面上,可以找到BIOS的更新程序以及最新的BIOS版本。
6.下载最新的BIOS版本
点击下载按钮,将最新的BIOS版本保存到本地磁盘中。确保选择一个安全和可信任的下载源。
7.备份重要数据
在更新BIOS之前,建议备份电脑中重要的数据。虽然更新BIOS一般不会影响数据,但是出现意外情况时可能会造成数据丢失。
8.关闭防火墙和安全软件
为了避免更新过程中的干扰,关闭电脑上的防火墙和安全软件。这样可以确保下载和安装BIOS时不会被拦截。
9.运行更新程序
双击下载好的BIOS更新程序,并按照提示完成安装过程。请确保在安装过程中保持电脑电源稳定,避免出现意外断电情况。
10.完成BIOS更新
安装过程完成后,电脑会自动重启。这时,新的BIOS固件已经成功安装在电脑上了。
11.检查BIOS版本
重启后,打开“系统信息”或者在命令提示符中输入“msinfo32”,确认BIOS版本已经成功更新。
12.恢复防火墙和安全软件
在更新完成后,重新打开电脑上的防火墙和安全软件,确保电脑的安全性。
13.测试系统稳定性
更新完BIOS后,建议进行系统稳定性测试。可以运行一些重负载的应用程序或者进行一些常规操作,检查是否存在异常情况。
14.解决问题
如果在更新BIOS后遇到任何问题,如系统不稳定、无法启动等,可以尝试恢复到之前的BIOS版本或者联系惠普客服进行进一步的支持。
15.更新BIOS的注意事项
在更新BIOS时,需要注意以下几点:确保电脑电源稳定,不要在更新过程中断电;选择可信任的下载源,避免下载到恶意软件;在更新前备份重要数据,以免意外情况导致数据丢失。
通过本文的步骤,你可以安全地更新惠普电脑的BIOS固件。及时更新BIOS可以提高电脑性能和兼容性,确保系统的稳定性。记得遵循注意事项,并在需要时寻求专业的支持。