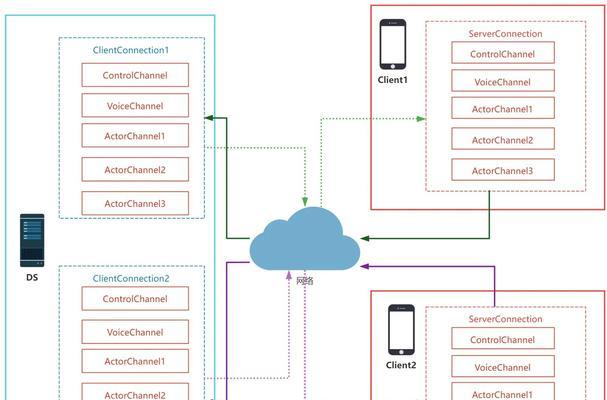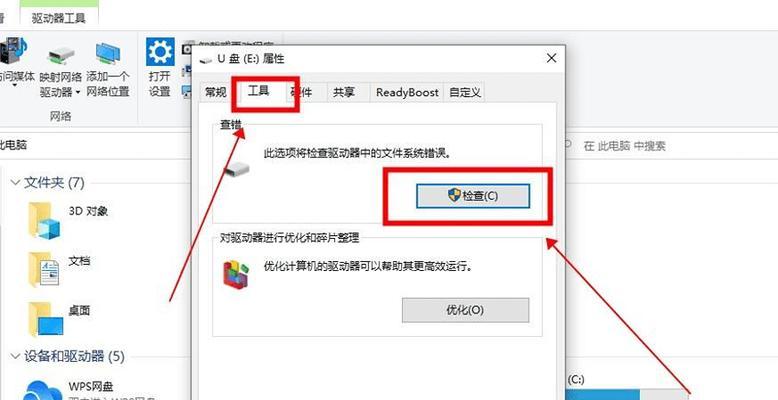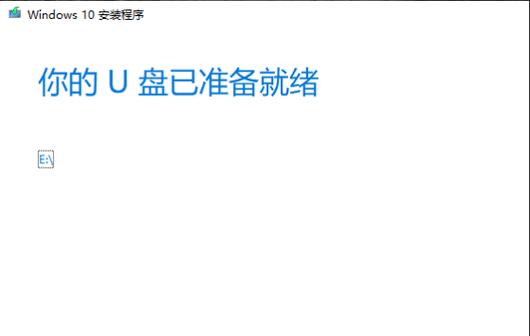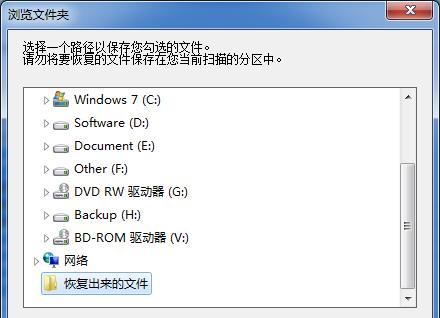对于初次购买电脑的用户来说,面对新电脑的设置和安装常常感到困惑。然而,借助U盘,你可以轻松按照新电脑教程进行设置,让你的电脑能够快速上手,并且根据个人需求进行个性化设置。本文将为你提供15个步骤,详细介绍了如何使用U盘按照新电脑教程完成电脑的设置。
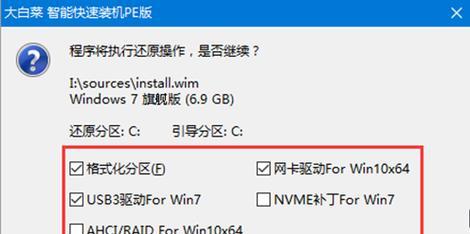
1.准备工作:购买合适的U盘和收集新电脑教程所需文件。

在开始前,你需要购买一枚容量足够的U盘,并且下载或收集所需的新电脑教程的文件。
2.格式化U盘:确保U盘能够被电脑正确识别。
在将新电脑教程文件复制到U盘之前,首先需要进行U盘的格式化操作,确保U盘能够被电脑正确识别。

3.复制新电脑教程文件到U盘:将收集到的新电脑教程文件复制到U盘中。
将之前准备好的新电脑教程文件复制到U盘的根目录下,确保文件的正确性和完整性。
4.关闭电脑:确保在设置之前电脑已经完全关闭。
在进行任何设置之前,确保你的电脑已经完全关闭,以免造成设置过程中的错误。
5.进入BIOS:按照新电脑教程的指引进入BIOS设置界面。
根据新电脑教程的指引,按照相应的键或组合键进入BIOS设置界面,以便进行后续的设置操作。
6.设置引导设备:将U盘设置为首选的启动设备。
在BIOS设置界面中,将U盘设置为首选的启动设备,以便能够通过U盘来完成后续的操作。
7.保存并重启电脑:保存BIOS设置并重启电脑。
在完成BIOS设置后,保存设置并重启电脑,以使设置生效。
8.进入U盘启动界面:通过U盘启动进入设置界面。
重启后,根据U盘启动的设置,进入U盘启动界面,准备进行后续的设置操作。
9.设置操作系统:按照教程指引选择和安装操作系统。
根据新电脑教程的指引,选择合适的操作系统并进行安装,确保操作系统能够正常运行。
10.驱动安装:安装所需的硬件驱动程序。
根据教程的指引,安装所需的硬件驱动程序,以确保硬件能够正常工作。
11.软件安装:根据个人需求安装所需的软件。
根据个人需求,安装所需的软件,以满足个性化的使用需求。
12.网络设置:连接无线网络或配置网络设置。
根据需要,连接无线网络或者进行网络设置,确保能够正常上网。
13.防病毒软件安装:安装防病毒软件以保护电脑安全。
为了保护电脑安全,按照教程指引安装防病毒软件,并进行必要的设置。
14.数据恢复与备份:进行数据恢复和备份操作。
根据教程指引,进行数据恢复和备份操作,以保障数据的安全性和可靠性。
15.个性化设置:根据喜好进行个性化设置。
在完成基本设置后,根据个人喜好进行进一步的个性化设置,让你的电脑与众不同。
通过使用U盘按照新电脑教程进行设置,你可以轻松上手并且个性化你的电脑。不再需要担心繁琐的设置步骤和复杂的操作,U盘将成为你的得力助手。希望本文提供的15个步骤能够对你有所帮助,让你在享受全新电脑的同时,也享受到设置的乐趣。