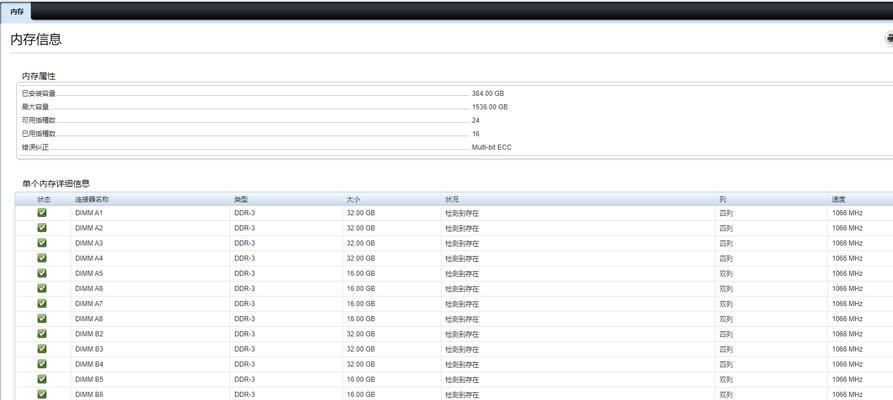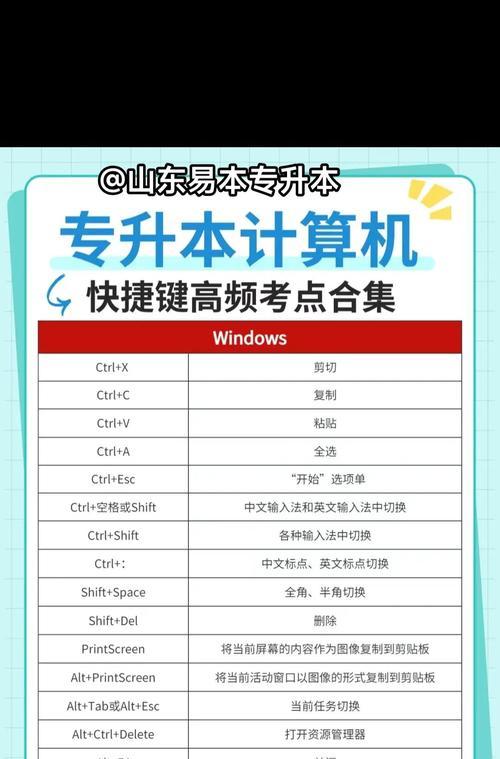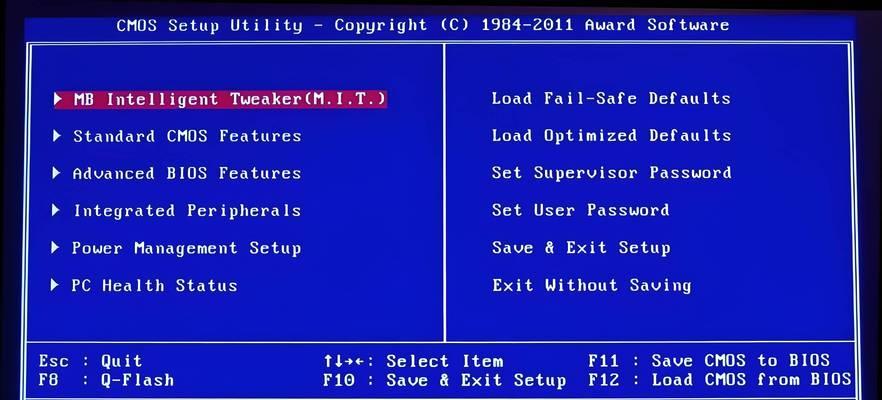在如今数字化的时代,我们经常需要在电脑上进行截图,无论是为了记录重要信息、与他人分享内容还是为了教学演示等。而熟练掌握电脑截图的快捷键,能够极大地提高我们的工作效率和操作体验。本文将为大家详细介绍各种电脑截图的快捷键操作技巧,帮助你快速实现截图需求。
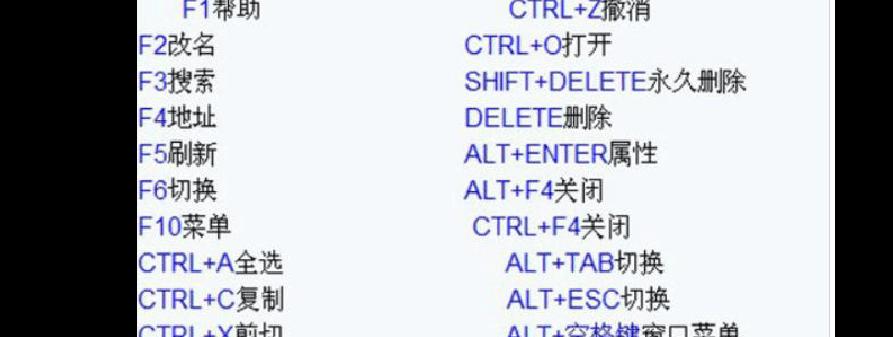
全屏截图
1.使用Alt+PrtScn快捷键可以截取当前活动窗口的截图,并将其保存到剪贴板中。同时,也可以使用Ctrl+PrtScn快捷键将全屏截图直接保存到剪贴板中。
选定区域截图
2.使用Shift+PrtScn快捷键,按住鼠标拖动即可选定要截图的区域,并将其保存到剪贴板中。
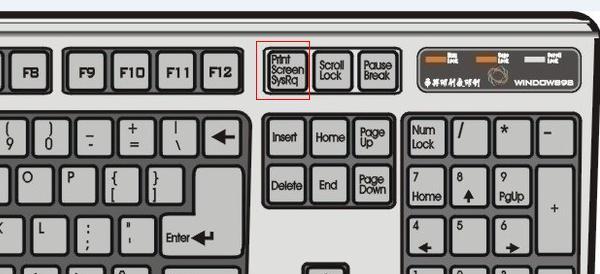
窗口截图
3.使用Alt+Fn+PrtScn快捷键可以截取当前窗口的截图,并将其保存到剪贴板中。注意:某些笔记本电脑可能需要同时按下Fn键才能触发该快捷键。
整个页面截图
4.使用Ctrl+Shift+PrtScn快捷键可以截取整个页面的截图,并将其保存到剪贴板中。
截图后编辑
5.使用Win+Shift+S快捷键,可以启动Windows自带的“剪贴板工具”,并选择要截图的区域。在截图完成后,可以直接在“剪贴板工具”中进行编辑、标注、保存等操作。
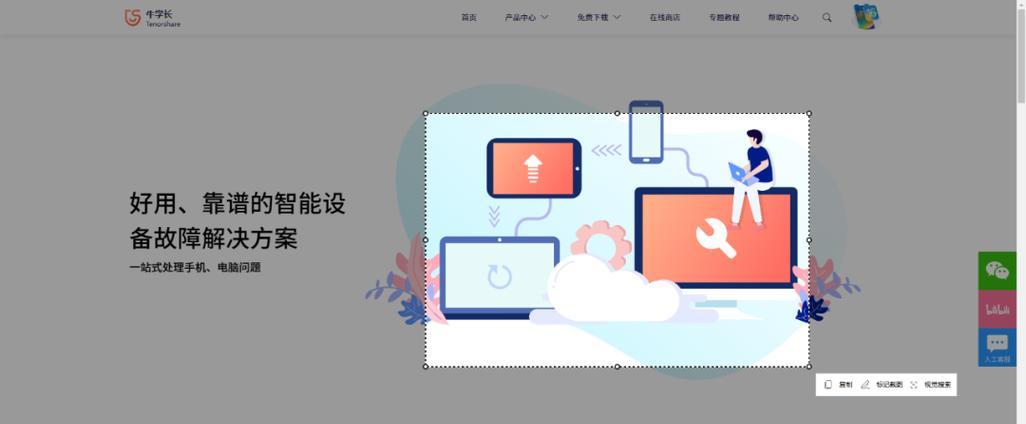
保存为文件
6.使用Win+PrtScn快捷键,系统会自动将全屏截图保存到“图片”文件夹中的“屏幕截图”文件夹内。
定时截图
7.使用Win+Alt+PrtScn快捷键,系统会在10秒后自动截取全屏截图,并将其保存到“图片”文件夹中的“屏幕截图”文件夹内。
利用截图工具
8.除了系统自带的截图功能外,还可以使用各种第三方截图工具,如SnippingTool、Snip&Sketch等。这些工具提供更多的编辑、标注、保存选项,可以根据个人需求选择合适的工具进行截图操作。
截图到云端
9.借助云存储服务,如OneDrive、GoogleDrive等,可以将截图直接保存到云端,方便随时随地访问和分享。
快速截图预览
10.使用Win+Shift+S快捷键,按住鼠标拖动即可选定要截图的区域,并在屏幕上显示预览。在预览界面,可以进行简单的编辑和保存操作。
截图后自动保存
11.使用第三方截图工具,可设置自动保存功能,每次截图后会自动保存到指定文件夹中,无需手动操作,提高效率。
多屏幕截图
12.对于使用多屏幕的用户,使用Win+Shift+PrtScn快捷键可以在所有屏幕上进行全屏截图,并将其保存到剪贴板中。
OCR识别截图
13.使用OCR(光学字符识别)软件,可以将截图中的文字内容自动识别,并转化为可编辑的文本。
添加水印
14.在截图之后,使用图片编辑软件,如Photoshop等,在截图上添加水印,保护个人信息和版权。
截图快捷键定制
15.根据个人喜好和习惯,可以在某些截图工具中进行快捷键的定制,设置适合自己的截图操作方式。
通过掌握电脑截图的快捷键操作技巧,我们可以快速方便地实现各种截图需求,提高工作效率。不同的快捷键适用于不同的截图场景,选择合适的截图方式能够更好地满足我们的需求。希望本文的介绍能够帮助到你,让你在电脑截图中更加得心应手!