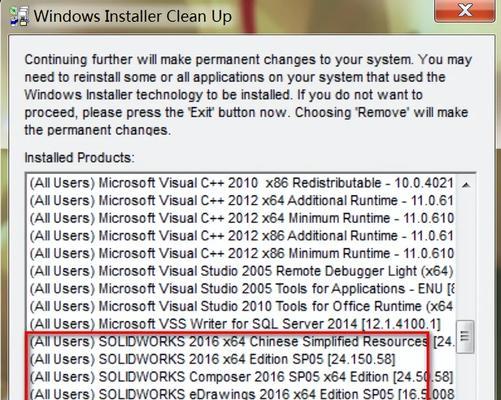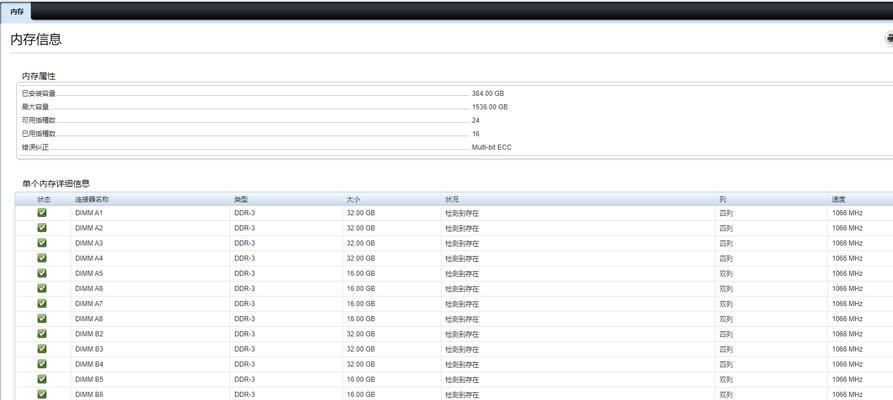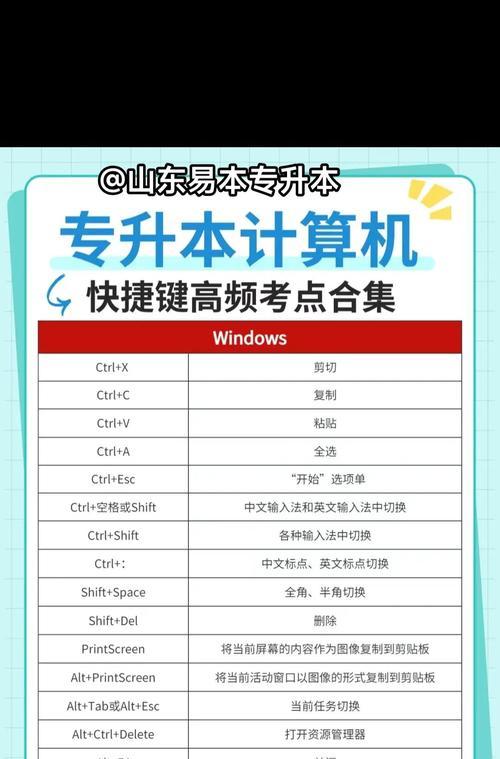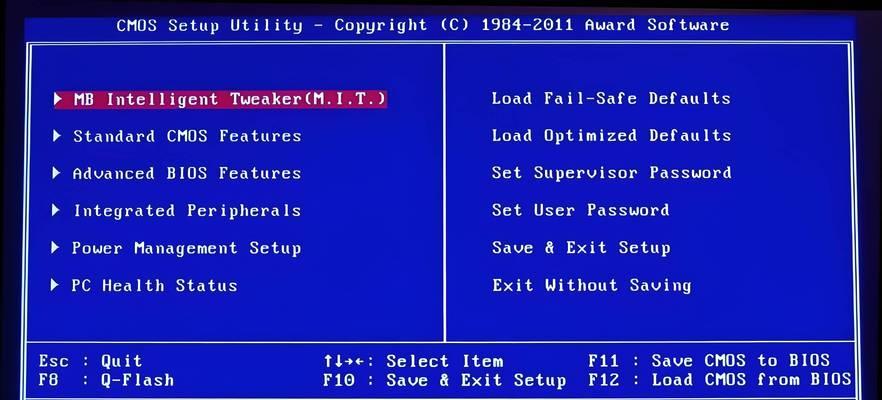在计算机维护和安装操作系统时,有时我们需要通过U盘来启动计算机。本文将介绍如何通过主板U盘启动设置来实现这一目标,帮助读者快速掌握相关技巧。

文章目录:
1.检查主板是否支持U盘启动
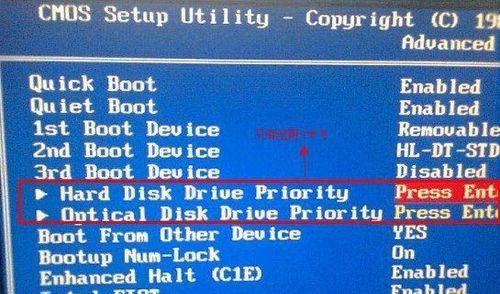
您需要确认您的主板是否支持U盘启动功能。您可以在主板的官方网站或手册中找到相关信息,或者直接咨询厂商的技术支持。
2.准备一个可启动的U盘
接下来,您需要准备一个可启动的U盘。您可以使用第三方软件制作一个可启动的U盘,也可以下载官方提供的制作工具进行制作。
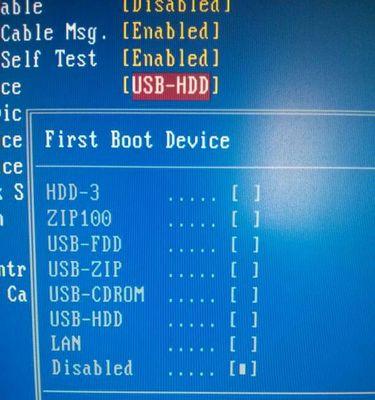
3.进入主板BIOS设置界面
在启动计算机时,按下特定的按键(通常是Delete、F2或F12)可以进入主板的BIOS设置界面。具体的按键可能因主板厂商而异,请查阅主板手册或相关资料获取正确的按键信息。
4.寻找启动选项
在BIOS设置界面中,您需要寻找到启动选项。不同的主板厂商可能会将该选项放置在不同的位置,您可以参考主板手册或查找相关在线指南。
5.设置U盘为第一启动设备
在启动选项中,您需要将U盘设置为第一启动设备。通常,您可以使用方向键将U盘选项移到首位,然后按下Enter键进行确认。
6.保存并退出BIOS设置
完成U盘启动设置后,您需要保存并退出BIOS设置界面。通常,您可以按下F10键保存更改,并根据提示进行确认。
7.将操作系统镜像文件拷贝至U盘
接下来,您需要将操作系统镜像文件拷贝至U盘。您可以通过下载官方镜像文件,并使用制作工具将其写入U盘。
8.插入U盘并重启计算机
在将操作系统镜像文件拷贝至U盘后,您可以将U盘插入计算机的USB接口,并重新启动计算机。
9.进入U盘启动界面
随着计算机的重新启动,您将进入U盘启动界面。在此界面上,您可以选择从U盘启动操作系统安装程序。
10.按照提示进行操作系统安装
根据操作系统安装程序的提示,您可以按照指示进行操作系统的安装。请注意,不同的操作系统可能会有不同的安装步骤和要求。
11.完成操作系统安装后重新启动计算机
在操作系统安装完成后,您需要重新启动计算机。此时,您可以将U盘拔出,并进入新安装的操作系统。
12.恢复主板默认启动设置(可选)
如果您希望恢复主板的默认启动设置,您可以在BIOS设置界面中找到相关选项,并进行恢复操作。
13.U盘启动常见问题及解决方法
在实际使用过程中,可能会遇到一些U盘启动的问题,比如无法正常启动、U盘未被识别等。本节将介绍一些常见问题的解决方法。
14.注意事项和建议
在进行主板U盘启动设置时,还有一些注意事项和建议需要牢记。比如备份重要数据、选择可靠的操作系统镜像源等。
15.
通过本文的介绍,我们了解了如何通过主板U盘启动设置来启动计算机并安装操作系统。希望读者能够根据这些步骤轻松完成相关操作,提高计算机维护和安装的效率。
通过主板U盘启动设置,您可以在计算机维护和操作系统安装时享受更高的灵活性和便利性。遵循正确的步骤,您可以轻松实现U盘启动,并根据需要进行操作系统安装或其他维护工作。记住,备份重要数据并选择可靠的镜像源是确保成功的重要步骤。