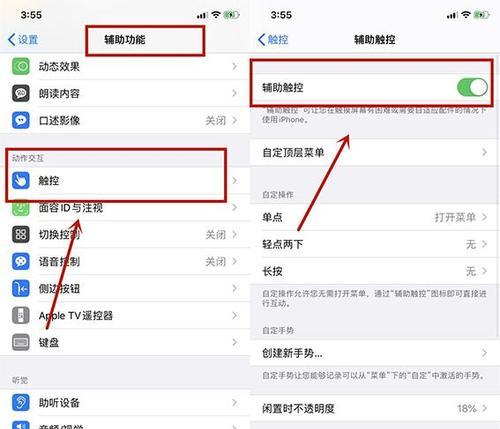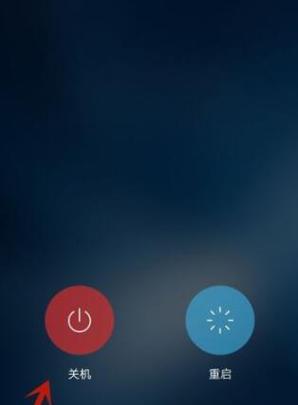随着社交媒体的兴起,我们经常需要分享自己在手机上的一些内容,而截屏则是实现这个目标的最简单方法之一。本文将介绍如何在苹果手机上轻松进行截屏,并且会详细讲解如何截取长图。
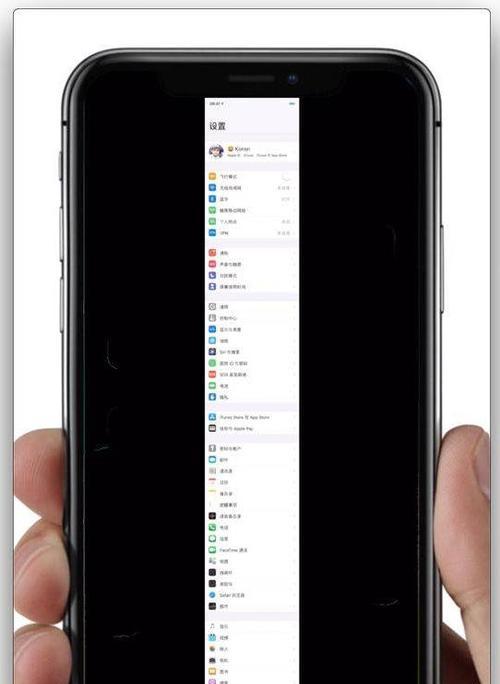
1.如何进行普通截屏操作:
按下苹果手机的电源键和音量上键,在屏幕上会出现一个快速闪光的画面,并且你会听到一声相机快门声,这就代表着截屏已经成功。

2.如何进行滚动截屏操作:
打开你要进行滚动截屏的页面,按下电源键和音量上键同时触发截屏,在屏幕左下角会出现一个缩略图,点击它,进入编辑界面。然后点击“全页”,即可自动滚动截取整个页面。
3.如何进行自定义截屏操作:
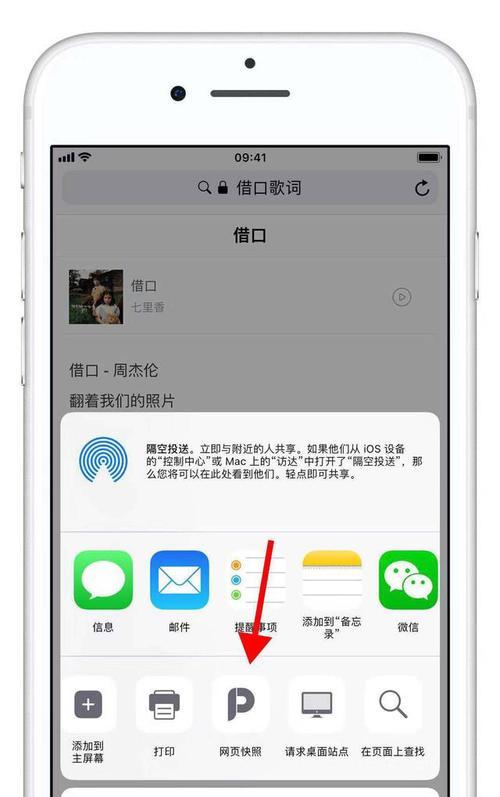
按下电源键和音量上键触发截屏,在屏幕左下角会出现一个缩略图,点击它,进入编辑界面。你可以进行各种编辑操作,例如涂鸦、添加文字、裁剪等,然后保存或分享。
4.如何利用长截图应对超长页面:
在自定义截屏界面中,点击“全页”选项,在页面上滚动至想要截取的位置,点击底部的“完成”按钮,即可生成一张长截图。
5.如何进行截取某一区域的屏幕截图:
在自定义截屏界面中,点击“矩形”选项,然后在屏幕上拖动矩形框选取你想要截取的区域,点击底部的“完成”按钮,即可生成所选区域的截图。
6.如何利用标记工具增加截屏的信息性:
在自定义截屏界面中,点击“标记”选项,可以选择不同的标记工具,例如箭头、矩形、圆形等,在截图上进行标记,以增加信息的明确性。
7.如何在截屏时录制屏幕操作:
在控制中心中长按屏幕录制按钮,进入录制屏幕操作的设置界面,在需要录制的时候按下屏幕录制按钮即可开始录制,录制完成后再次按下按钮即可停止。
8.如何在截屏后进行快速编辑和分享:
在截屏的缩略图界面中,点击右下角的编辑按钮,进入编辑界面进行各种编辑操作,编辑完成后点击右上角的分享按钮即可选择分享方式。
9.如何通过AirDrop将截屏图片传输到其他设备:
在截屏的缩略图界面中,点击右下角的分享按钮,在分享选项中选择AirDrop,然后选择要传输到的设备,接受方会收到通知,点击接受即可传输。
10.如何使用第三方应用进行更多截屏操作:
下载并安装适用于苹果手机的第三方应用,例如Snipaste、Picsew等,这些应用提供更多高级截屏功能,例如自动滚动截屏、高级编辑工具等。
11.如何解决截屏图片太大无法发送的问题:
打开设置,在“相机”中选择“格式”选项,选择“高效传输”即可压缩截屏图片大小,从而解决无法发送的问题。
12.如何通过iCloud自动备份截屏图片:
打开设置,在“iCloud”中选择“照片”选项,打开“iCloud照片”开关,这样截屏的图片会自动备份到iCloud中,方便你在其他设备上查看和使用。
13.如何通过相册查找和管理截屏图片:
打开“照片”应用,在底部的“相册”选项中选择“屏幕快照”,即可找到所有的截屏图片,并可以进行删除、编辑、分享等操作。
14.如何避免误触发截屏操作:
在设置中选择“声音与触感”,关闭“截屏声音”开关,这样在截屏时就不会再发出快门声,避免吸引周围人的注意。
15.如何保护隐私信息并安全使用截屏功能:
在截屏编辑界面中,使用涂鸦或模糊工具对敏感信息进行处理,避免泄露个人隐私。不要将截屏图片分享给不信任的人或发布到公共网络。
苹果手机提供了简单且多样化的截屏功能,通过本文的介绍,相信读者能够轻松掌握如何进行截屏以及截取长图。无论是分享精彩瞬间还是记录重要信息,苹果手机的截屏功能都能满足你的需求。记住,合理使用截屏功能,保护隐私信息,享受手机带来的便利与乐趣。