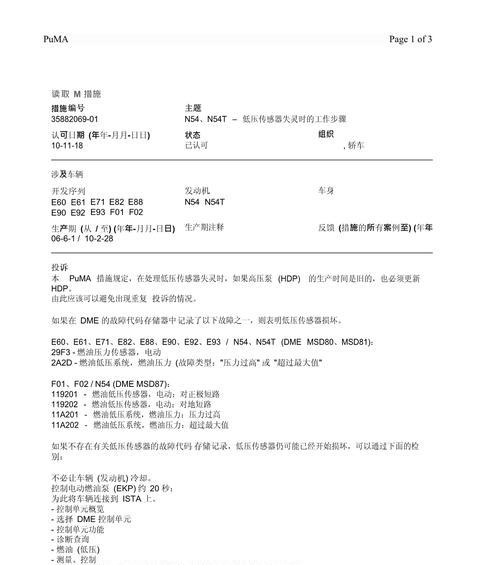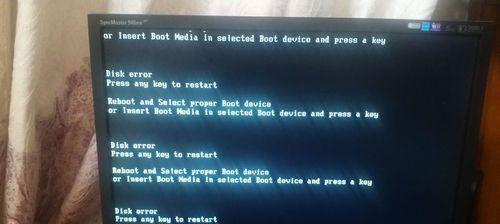在工作或学习中,我们经常需要使用打印机来打印文件。有时,我们可能需要连接到共享打印机,以便多个人可以共享使用同一台打印机。本文将详细介绍连接共享打印机的步骤,并提供一些技巧和注意事项。
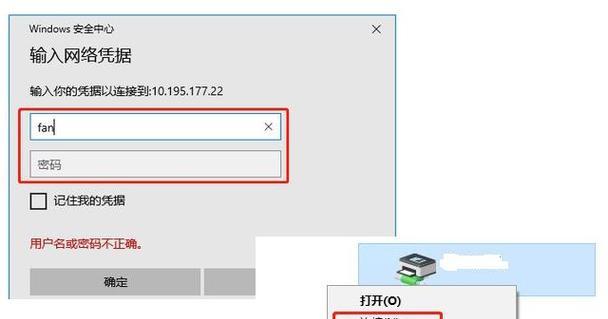
查找可用的共享打印机
确认计算机与网络连接正常
确保共享打印机所在的计算机已开机
在计算机上打开“控制面板”
点击“设备和打印机”
选择“添加一台网络、无线或蓝牙打印机”
选择“添加一个网络、无线或蓝牙打印机”
选择“浏览”
选择要连接的共享打印机
点击“下一步”
等待驱动程序安装完成
选择是否将该打印机设置为默认打印机
完成打印机安装
测试打印功能
注意事项及解决常见问题
查找可用的共享打印机:在网络环境下,首先需要查找可用的共享打印机。可以向网络管理员或其他已连接的用户询问可用的共享打印机。
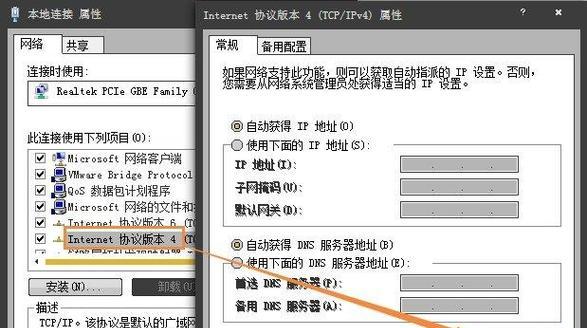
确认计算机与网络连接正常:在连接共享打印机之前,确保计算机已经连接到网络并且网络连接正常。可以通过查看网络设置或尝试访问互联网来确认连接状态。
确保共享打印机所在的计算机已开机:共享打印机必须连接到电源并且所在的计算机已经开机运行。如果计算机处于关机状态,共享打印机将无法使用。
在计算机上打开“控制面板”:点击计算机桌面左下角的“开始”按钮,选择“控制面板”以打开系统设置界面。
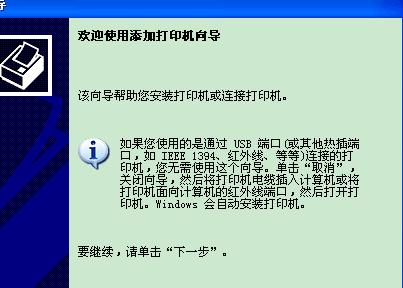
点击“设备和打印机”:在“控制面板”界面中,找到并点击“设备和打印机”选项,以便查看和管理连接的打印机设备。
选择“添加一台网络、无线或蓝牙打印机”:在“设备和打印机”界面中,点击“添加一台网络、无线或蓝牙打印机”选项,以开始添加共享打印机的过程。
选择“添加一个网络、无线或蓝牙打印机”:在打印机添加向导中,选择“添加一个网络、无线或蓝牙打印机”选项,以便搜索可用的共享打印机。
选择“浏览”:在添加打印机的向导中,选择“浏览”选项,以便查找和选择要连接的共享打印机。
选择要连接的共享打印机:在浏览可用打印机的界面中,选择要连接的共享打印机,并点击“下一步”进行下一步的设置。
点击“下一步”:确认选择的共享打印机后,点击“下一步”按钮,以便继续安装驱动程序和配置打印机设置。
等待驱动程序安装完成:在安装驱动程序的过程中,需要耐心等待一段时间,直到驱动程序安装完成。这个过程可能需要一些时间,具体时间取决于计算机和网络的性能。
选择是否将该打印机设置为默认打印机:在安装完成后,系统会询问是否将该打印机设置为默认打印机。根据自己的需求选择是否设置为默认打印机。
完成打印机安装:点击“完成”按钮,完成共享打印机的安装过程。此时,该打印机将在设备和打印机列表中显示出来。
测试打印功能:为了确保连接成功,可以选择打印一份测试页或任意文件,以验证共享打印机的正常工作。如有问题,可以参考注意事项解决。
注意事项及解决常见问题:在使用共享打印机的过程中,可能会遇到一些问题,如连接失败、打印错误等。应注意检查网络连接、驱动程序安装是否正确以及权限设置等问题,并根据具体情况采取相应的解决方法。
连接共享打印机是一个相对简单的过程,但需要注意一些细节和注意事项。通过按照上述步骤进行操作,并遵循相关的技巧和注意事项,就能够顺利地连接共享打印机并实现多人共享使用。