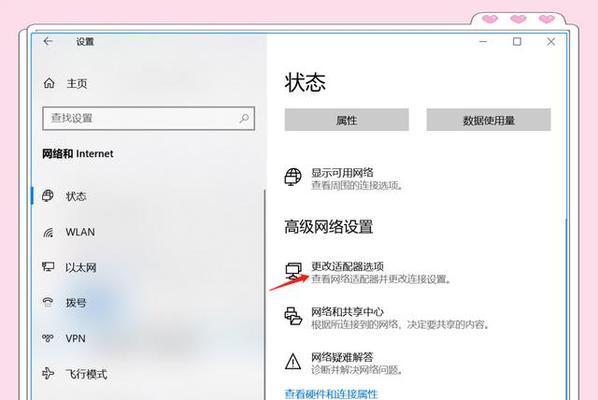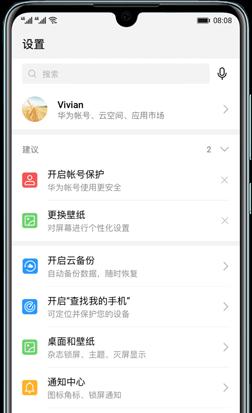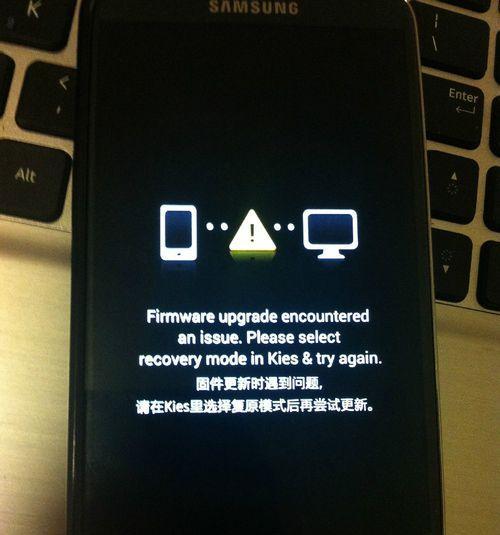在使用Windows10操作系统的电脑上,了解CPU温度是非常重要的。高温可能会导致CPU过热,从而影响电脑的性能和寿命。本文将介绍如何使用WMIC命令在Win10中轻松查看CPU的温度,帮助用户及时监测CPU的工作情况。

标题和
1.使用WMIC命令来获取CPU温度的基本信息
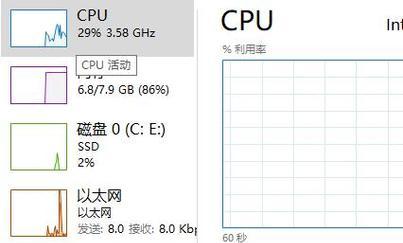
通过运行命令提示符,输入“wmic”来进入WMIC命令行界面,并在命令行中输入“/namespace:\\root\wmipathMSAcpi_ThermalZoneTemperaturegetCurrentTemperature/format:list”来获取当前CPU的温度信息。
2.解读WMIC命令获取的CPU温度信息
在WMIC命令获取的结果中,CPU温度以摄氏度为单位进行显示,可以根据当前温度判断CPU是否正常工作。通常情况下,正常工作的CPU温度应该在40°C到60°C之间。
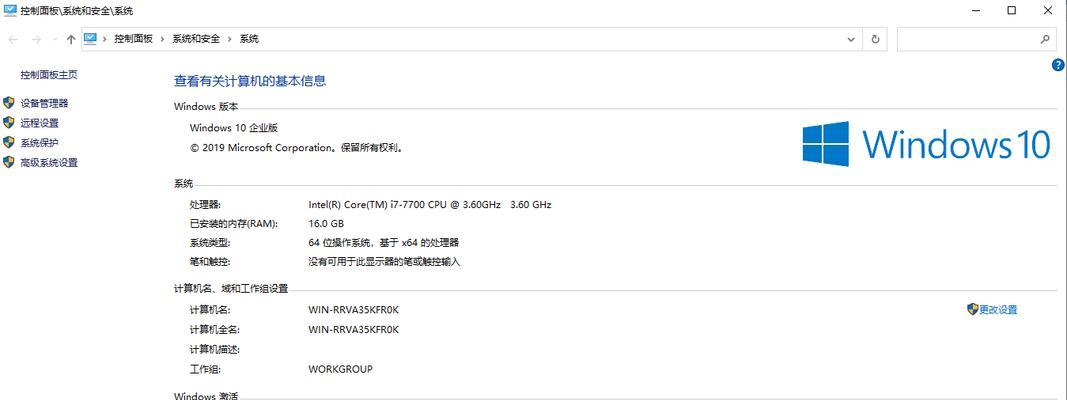
3.使用WMIC命令获取CPU温度的实时数据
在WMIC命令行界面中输入“/namespace:\\root\wmipathMSAcpi_ThermalZoneTemperaturegetCurrentTemperature/format:list”命令后,实时显示当前的CPU温度。
4.使用WMIC命令获取CPU温度的历史数据
WMIC命令还可以用于获取CPU温度的历史数据。可以通过添加“/output:C:\cpu_temperature_log.txt”命令将获取的结果保存到指定的文件中,以便后续分析和比较。
5.使用WMIC命令查询多个CPU的温度信息
如果你的电脑有多个CPU,可以通过使用WMIC命令中的“/format:list”参数来获取每个CPU的温度信息,并进行对比分析。
6.使用WMIC命令设置CPU温度的警戒值
WMIC命令还可以用于设置CPU温度的警戒值。可以通过添加“/namespace:\\root\wmipathMSAcpi_ThermalZoneTemperaturegetCriticalTripPoint/format:list”命令来获取当前设置的警戒温度。
7.使用WMIC命令自动监测CPU温度变化
可以通过将WMIC命令与任务计划程序结合使用,实现定时自动监测CPU温度变化的功能。只需创建一个新任务,设置相应的触发器和操作即可。
8.使用第三方软件查看CPU温度
除了使用WMIC命令外,还可以选择一些第三方软件来查看CPU温度。这些软件通常会提供更丰富的功能和更直观的界面,如HWMonitor、CoreTemp等。
9.注意CPU温度检测的准确性
需要注意的是,不同型号和品牌的CPU可能具有不同的温度传感器,因此使用WMIC命令获取的温度可能会有一定的误差。
10.CPU过热可能引发的问题
当CPU温度过高时,可能会导致电脑频繁死机、关机等问题。定期监测CPU温度并采取相应的散热措施非常重要。
11.散热措施对降低CPU温度的影响
使用散热器、风扇等散热设备可以有效降低CPU温度,并提高电脑的稳定性和性能。
12.如何避免CPU过热
除了采取散热措施外,还可以通过合理设置电源管理、及时清理尘埃等方式来避免CPU过热问题。
13.CPU温度异常处理方法
如果发现CPU温度异常,可以尝试重新安装散热器、更换散热硅脂等方法进行处理。如果问题依然存在,建议咨询专业人士。
14.CPU温度监测的重要性
监测CPU温度可以及时发现并解决潜在的硬件问题,保护电脑的正常工作状态和寿命。
15.
通过使用WMIC命令,Win10用户可以方便地查看CPU温度,并根据温度变化采取相应的措施。同时,也可以考虑使用第三方软件来获取更全面的CPU温度信息。保持CPU温度在正常范围内对电脑的稳定性和性能至关重要。