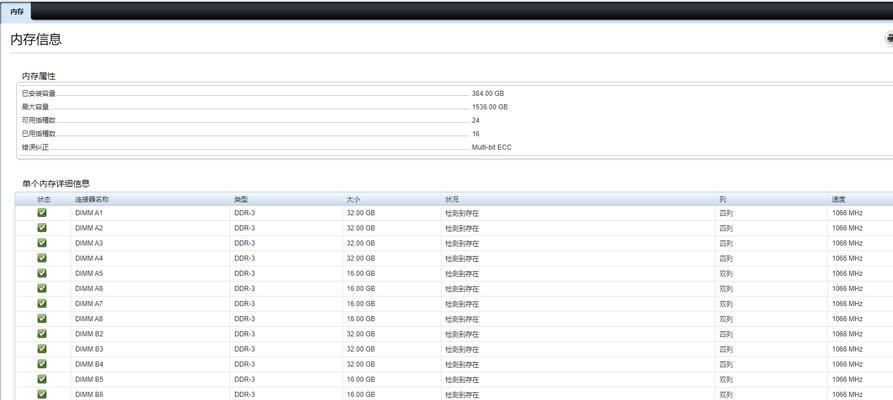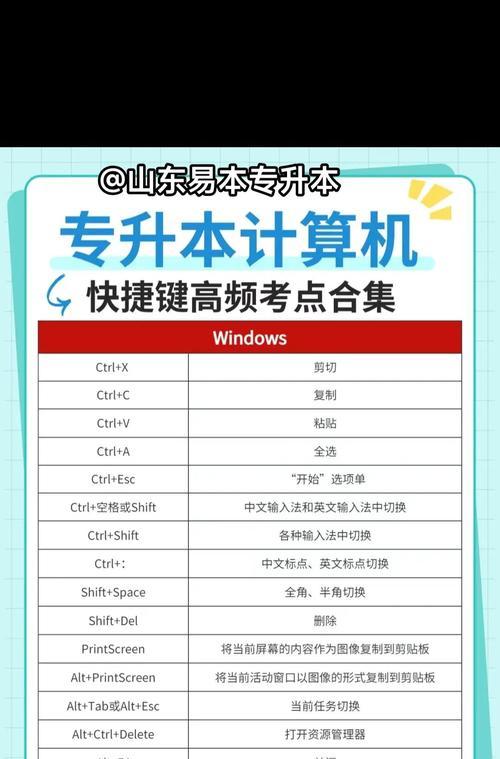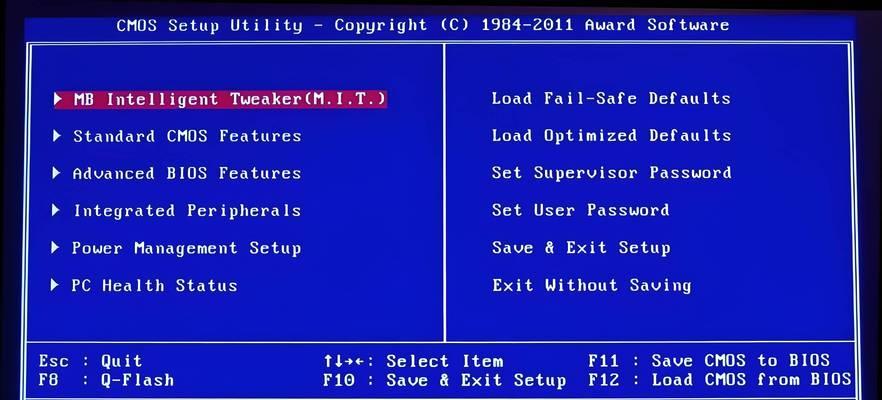在使用Windows操作系统时,有时会遇到桌面任务栏无法显示任务图标的情况,这给用户带来了很多不便。为了帮助用户解决这一问题,本文将介绍一些常见的解决方法。

1.检查任务栏设置

在Windows系统中,我们可以通过右键单击任务栏并选择“任务栏设置”来进入任务栏设置页面,确保“自动隐藏任务栏”选项未勾选。
2.重新启动资源管理器
有时资源管理器的异常运行可能导致任务栏不显示任务图标,我们可以通过在任务管理器中结束“资源管理器”进程,并重新启动它来解决这个问题。

3.检查通知区域图标设置
右键单击任务栏空白区域,选择“任务栏设置”,然后找到“选择哪些图标显示在任务栏”选项,确保需要显示的应用程序图标已经启用。
4.更新系统和驱动程序
有时任务栏不显示任务图标是由于系统或驱动程序的问题所致。我们可以通过更新Windows系统和相关驱动程序来修复这个问题。
5.清理系统垃圾文件
系统垃圾文件过多可能会导致任务栏异常,我们可以使用磁盘清理工具或第三方系统清理软件来清理系统垃圾文件,并重新启动系统。
6.运行系统文件检查工具
Windows系统提供了一个系统文件检查工具(SFC),它可以扫描并修复损坏的系统文件,进而解决任务栏不显示任务图标的问题。
7.禁用第三方工具栏
某些第三方工具栏可能与任务栏冲突,导致任务栏不显示任务图标。我们可以尝试禁用或卸载这些第三方工具栏来解决问题。
8.重建用户配置文件
有时任务栏不显示任务图标是由于用户配置文件的损坏所致。我们可以尝试重建用户配置文件,这可以通过创建一个新的用户帐户来实现。
9.检查病毒和恶意软件
病毒和恶意软件可能会干扰系统正常运行,包括任务栏的显示。运行安全软件进行系统全面扫描,并清除任何检测到的病毒或恶意软件。
10.检查显示设置
确保显示设置正确配置,包括分辨率、缩放比例等。不正确的显示设置可能导致任务栏不显示任务图标。
11.重启Windows资源管理器
有时任务栏不显示任务图标可以通过重新启动Windows资源管理器来解决。我们可以使用任务管理器结束资源管理器进程,并在“文件”菜单中选择“运行新任务”来重新启动它。
12.修复系统文件
Windows系统提供了一个修复工具(DISM),它可以用于修复损坏的系统文件。我们可以使用此工具扫描并修复系统文件,以解决任务栏不显示任务图标的问题。
13.恢复到上一个可行的系统还原点
如果问题发生在最近的更改之后,我们可以尝试恢复到上一个可行的系统还原点,以使任务栏恢复正常显示。
14.重装操作系统
作为最后的手段,如果上述方法均未能解决问题,我们可以考虑重新安装操作系统。重装操作系统将清除所有数据并恢复系统到初始状态。
15.寻求专业技术支持
如果以上方法仍然无法解决任务栏不显示任务图标的问题,建议寻求专业技术支持,以获得更深入的诊断和解决方案。
通过本文所介绍的方法,我们可以解决桌面任务栏不显示任务图标的问题。请根据具体情况逐一尝试这些方法,并选择最适合您的解决方案。如果问题仍然存在,请寻求专业技术支持以获得进一步帮助。