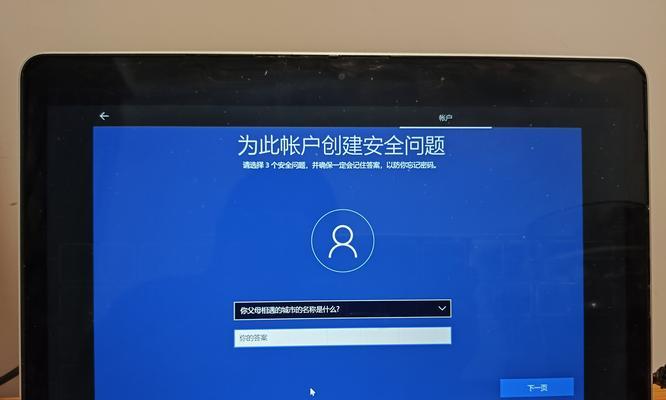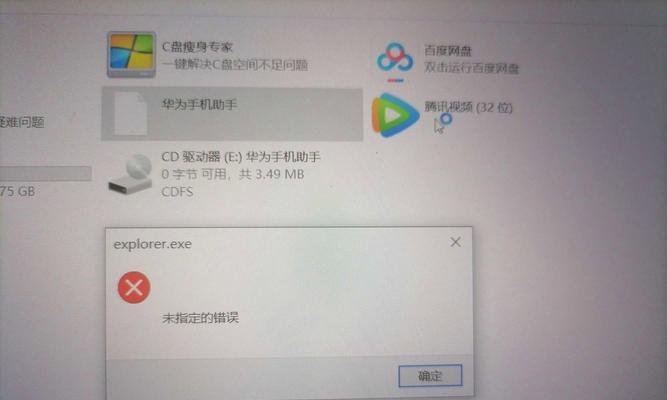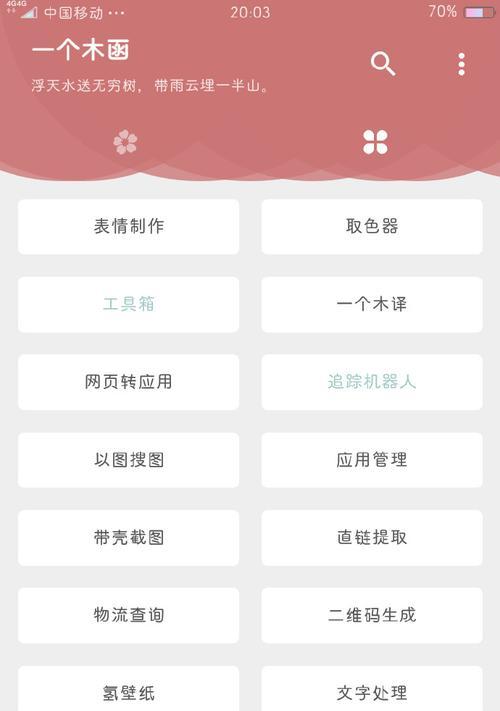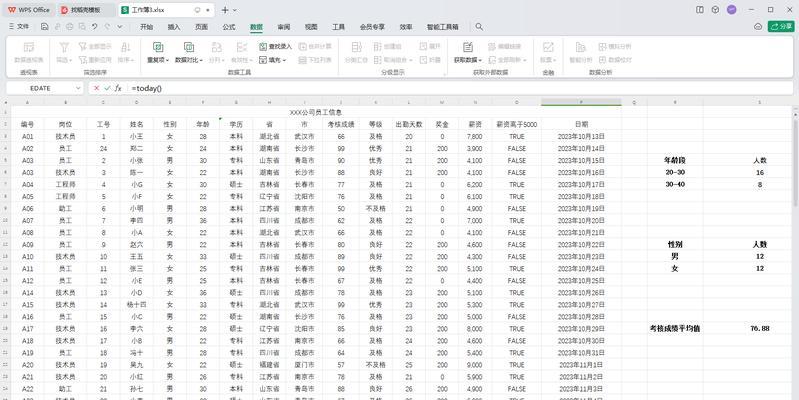在使用Mac电脑的过程中,我们经常需要查看磁盘的剩余空间,以便及时清理或优化磁盘使用。本文将介绍一种简单而快捷的方法,通过Mac终端命令来查看磁盘的剩余空间,帮助您更好地管理您的电脑存储空间。
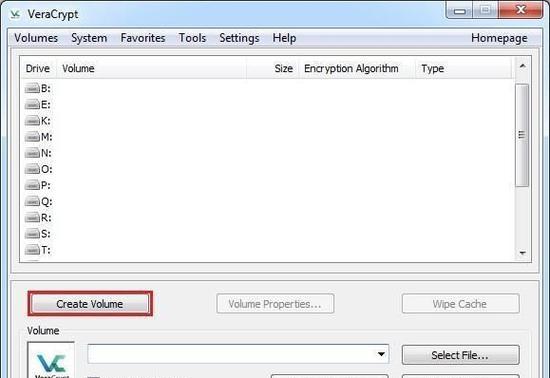
打开终端命令行界面
运行df命令
解读df命令的输出
查看磁盘总空间
查看已使用的磁盘空间
查看可用的磁盘空间
查看磁盘使用百分比
以可读格式显示磁盘空间大小
显示磁盘空间大小的单位换算
查看某个目录所在磁盘的剩余空间
查看多个磁盘的剩余空间
按文件系统类型查看磁盘剩余空间
快速查看磁盘剩余空间的快捷键
将磁盘剩余空间保存到文件
其他相关磁盘空间管理命令
打开终端命令行界面
要使用终端命令查看磁盘剩余空间,首先需要打开终端应用程序。可以通过在“应用程序”文件夹中找到“实用工具”文件夹,再双击打开“终端”来进入终端命令行界面。
运行df命令
在终端界面中,输入df命令并按下回车键。该命令将显示所有挂载的文件系统的磁盘使用情况。
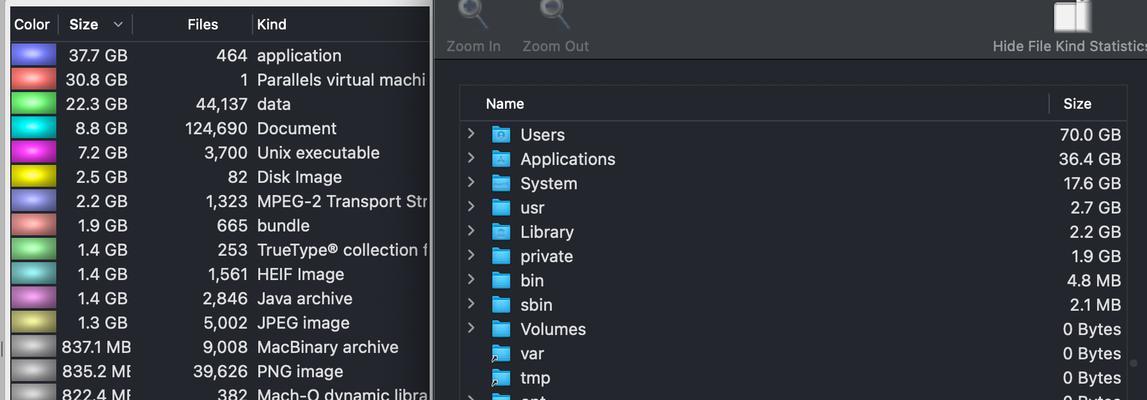
解读df命令的输出
df命令的输出包含了关于文件系统的详细信息。每一行代表一个挂载的文件系统,其中包括文件系统的名称、总大小、已使用的空间、可用空间、使用百分比和挂载点。
查看磁盘总空间
在df命令输出的结果中,总大小列显示了每个文件系统的磁盘总空间。可以通过该列来查看某个文件系统的总空间大小。
查看已使用的磁盘空间
已使用列显示了每个文件系统已使用的空间大小。通过查看该列可以了解到已使用了多少磁盘空间。
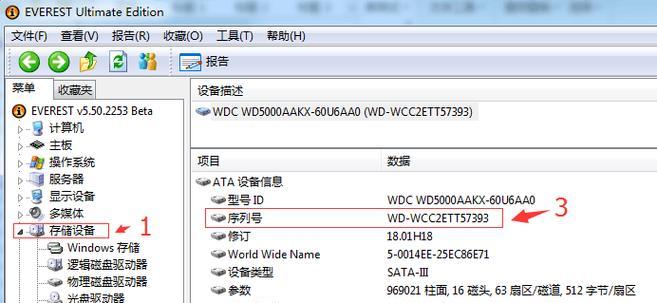
查看可用的磁盘空间
可用列显示了每个文件系统剩余的可用空间大小。通过查看该列可以了解到还有多少可用的磁盘空间。
查看磁盘使用百分比
使用百分比列显示了每个文件系统已使用空间占总空间的百分比。可以通过该列来判断文件系统的空间使用情况。
以可读格式显示磁盘空间大小
通过使用df命令的-h选项,可以将磁盘空间以可读的格式显示出来。这样可以更方便地查看磁盘空间的大小,如使用GB、MB等单位。
显示磁盘空间大小的单位换算
通过使用df命令的-k、-m和-g选项,可以将磁盘空间的单位换算为KB、MB或GB。这样可以根据自己的需求来选择合适的单位。
查看某个目录所在磁盘的剩余空间
使用df命令时,可以通过指定目录路径作为参数来查看该目录所在文件系统的剩余空间。这对于想要针对特定目录进行磁盘空间管理的用户来说非常有用。
查看多个磁盘的剩余空间
如果系统中有多个磁盘,可以使用df命令的多个参数来同时查看多个磁盘的剩余空间。这样可以方便地进行比较和管理。
按文件系统类型查看磁盘剩余空间
使用df命令时,可以通过使用-T选项来按文件系统类型进行过滤和查看磁盘剩余空间。这对于特定需求下只关注某种文件系统的用户来说很有用。
快速查看磁盘剩余空间的快捷键
在Mac终端界面中,可以使用快捷键Control+L来清除屏幕上的输出,方便快速查看磁盘剩余空间的信息。
将磁盘剩余空间保存到文件
可以使用df命令的输出重定向功能将磁盘剩余空间信息保存到文件中。这样可以方便地将磁盘剩余空间的信息进行记录或与他人分享。
其他相关磁盘空间管理命令
除了df命令之外,Mac终端还提供了其他一些与磁盘空间管理相关的命令,如du、diskutil等,可以进一步满足用户对磁盘空间管理的需求。
通过本文介绍的方法,您可以轻松地使用Mac终端命令来查看磁盘的剩余空间。这种方法简单快捷,对于需要频繁查看磁盘剩余空间的用户来说非常实用。同时,了解了如何解读df命令的输出以及一些相关的选项和快捷键,能更好地帮助您理解和管理磁盘空间。希望本文对您在Mac上进行磁盘空间管理有所帮助。