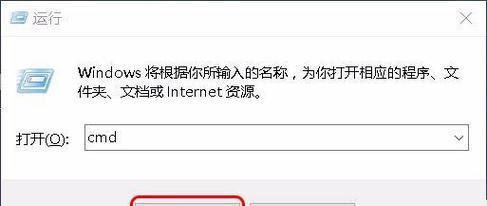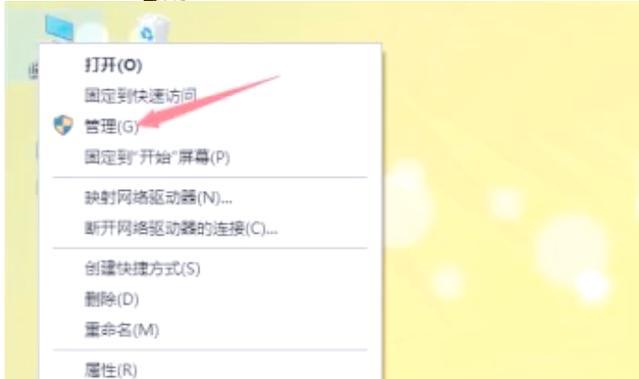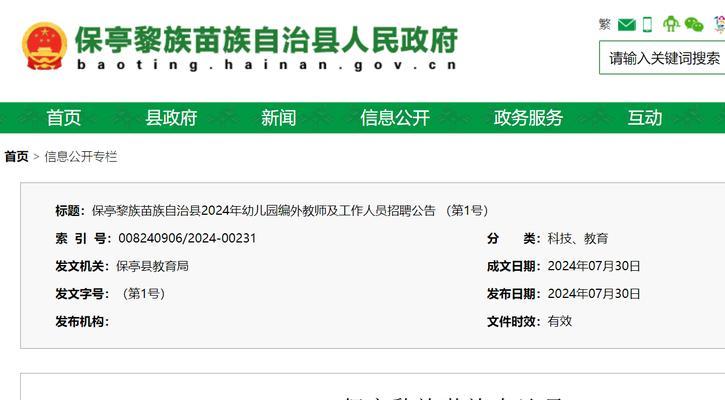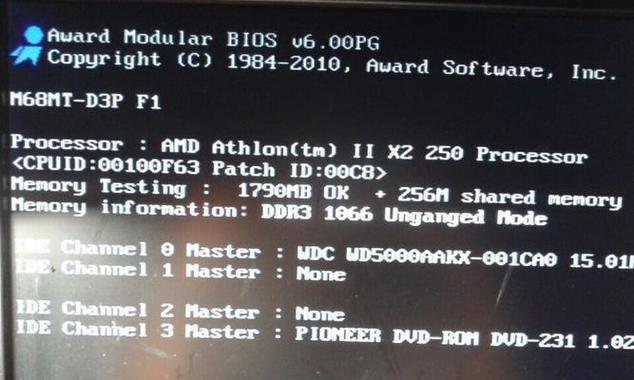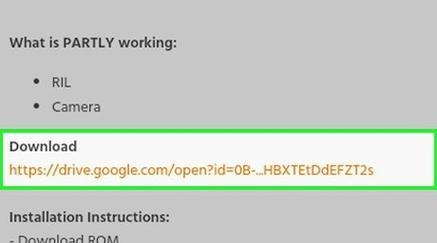在当今互联网时代,电脑网络连接已成为人们生活中必不可少的一部分。然而,随着技术的发展和使用频率的增加,我们时常会遇到电脑网络连接不上的问题,这无疑给我们的工作和生活带来了很大的困扰。为了帮助大家解决这一问题,本文将为大家介绍一些常见的技巧和方法,帮助您轻松应对电脑网络连接问题。
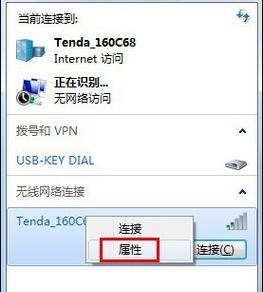
检查网络线路是否连接正常
通过检查网络线路是否连接正常可以解决电脑网络连接不上的问题。确保网线是否插入电脑的网卡插槽中,插紧后再次尝试上网。检查网线是否受损或断开,如果有问题可以更换网线或重新接好。
确认无线网络是否打开
如果你使用的是无线网络连接方式,那么请确保你的电脑无线功能是否开启。在电脑的系统设置中找到“网络与Internet”选项,并确认无线网络是否开启。
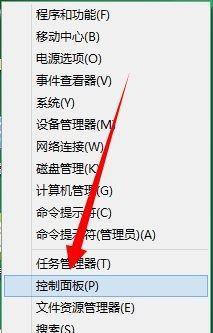
检查网络设置是否正确
有时候,我们可能会无意中改变了网络设置,导致电脑网络连接不上。请确保你的网络设置正确,可以通过以下步骤进行检查:打开“控制面板”,点击“网络和Internet”选项,进入“网络和共享中心”,在左侧找到“更改适配器设置”,右键点击正在使用的网络连接,选择“属性”,在弹出的窗口中确保“Internet协议版本4(TCP/IPv4)”选项已选中。
重启路由器和电脑
有时候,路由器和电脑之间的通信可能会出现问题,导致电脑网络连接不上。这时候,可以尝试重启路由器和电脑,重新建立连接。拔掉路由器的电源线,等待几十秒后重新插上电源线,等待路由器重新启动。重启电脑,再次尝试连接网络。
关闭防火墙和杀毒软件
有时候,防火墙和杀毒软件会对网络连接造成干扰,导致电脑网络连接不上。尝试关闭防火墙和杀毒软件,再次尝试连接网络。
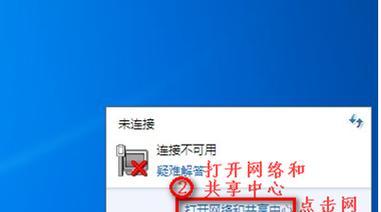
清除浏览器缓存
浏览器缓存可能会存储一些过时的网络连接信息,导致电脑网络连接不上。清除浏览器缓存可以解决这一问题。打开浏览器设置,找到“隐私与安全”选项,选择清除浏览数据,勾选清除缓存选项,然后点击确认。
检查DNS设置是否正确
DNS设置错误也可能导致电脑网络连接不上。在电脑的网络设置中,找到“高级”选项,选择“DNS”标签页,确保DNS设置正确。
更新网络驱动程序
网络驱动程序过时或损坏可能导致电脑网络连接不上。通过更新网络驱动程序可以解决这一问题。打开设备管理器,在“网络适配器”中找到您的网络适配器,右键点击选择“更新驱动程序”,选择自动更新驱动程序。
排查其他设备是否占用带宽
当多个设备同时连接一个网络时,带宽可能会被其他设备占用导致电脑网络连接不上。通过检查其他设备的使用情况,可以解决这一问题。关闭其他设备的下载、上传等网络使用行为,再次尝试连接网络。
尝试使用其他网络连接方式
如果以上方法仍然不能解决问题,可以尝试使用其他网络连接方式。例如,如果你使用的是Wi-Fi连接,可以尝试使用有线连接或移动热点进行连接。
联系网络服务提供商
如果以上方法都不能解决问题,可能是网络服务提供商的问题。此时,您可以联系网络服务提供商的客服人员,告知他们你的问题,并寻求帮助。
重置网络设置
如果其他方法都无法解决问题,可以尝试重置网络设置。打开“命令提示符”,输入“netshwinsockreset”,然后按回车键执行命令。执行完毕后,重启电脑,再次尝试连接网络。
检查网站是否正常
有时候,我们电脑网络连接不上可能是因为要访问的网站本身出现了问题。可以尝试访问其他网站,确认是电脑网络连接问题还是网站本身的问题。
更新操作系统
操作系统的更新可以修复一些网络连接问题。打开操作系统的更新中心,检查是否有可用的更新,如有,及时更新操作系统。
通过以上的技巧和方法,我们可以轻松解决电脑网络连接不上的问题。首先检查线路和无线网络设置是否正常,然后尝试重启路由器和电脑,关闭防火墙和杀毒软件,清除浏览器缓存等。如果问题仍然存在,可以尝试更新网络驱动程序,排查其他设备占用带宽等。如果问题依然无法解决,可以联系网络服务提供商或者重置网络设置。记得随时保持操作系统的更新,以免出现网络连接问题。