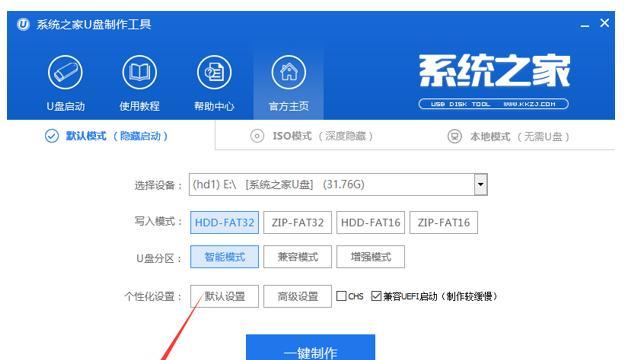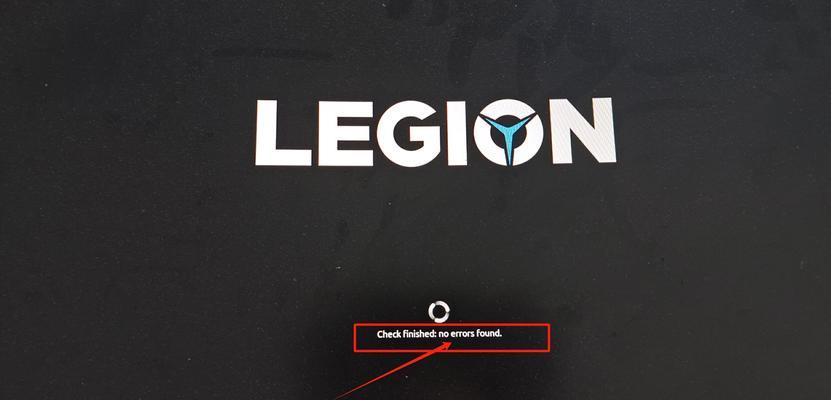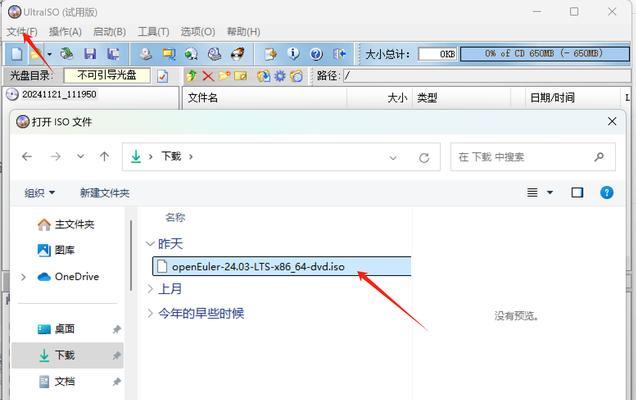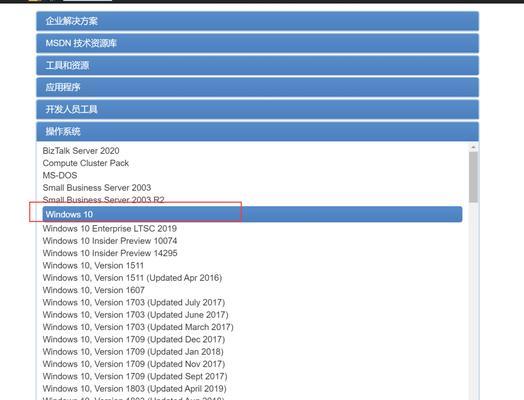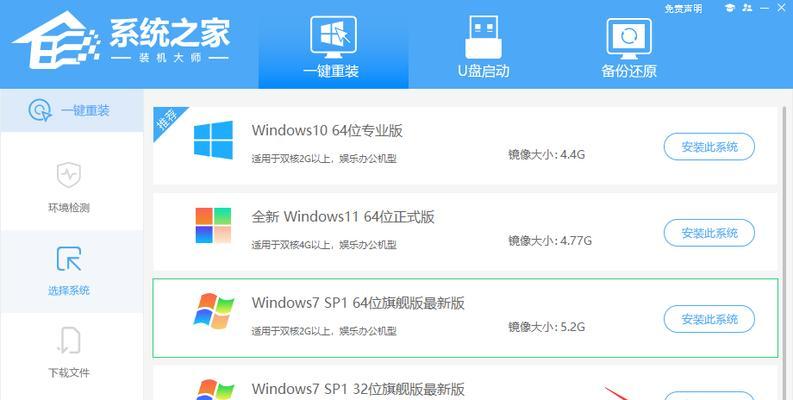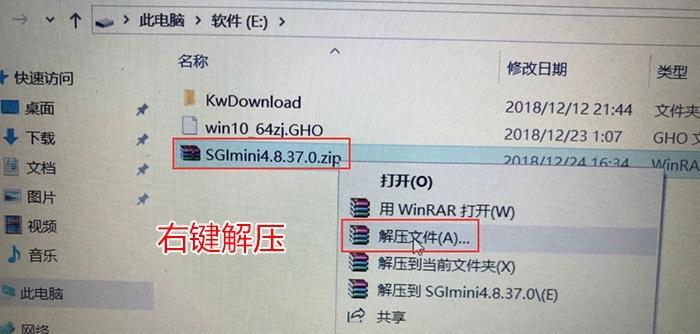在电脑使用过程中,有时候我们会需要重新安装操作系统。而使用U盘安装原版Win10系统是一种方便快捷的方法,不仅可以避免使用光盘的繁琐,还能保证系统的纯净性。本文将详细介绍如何使用U盘安装原版Win10系统,帮助您轻松完成安装过程。
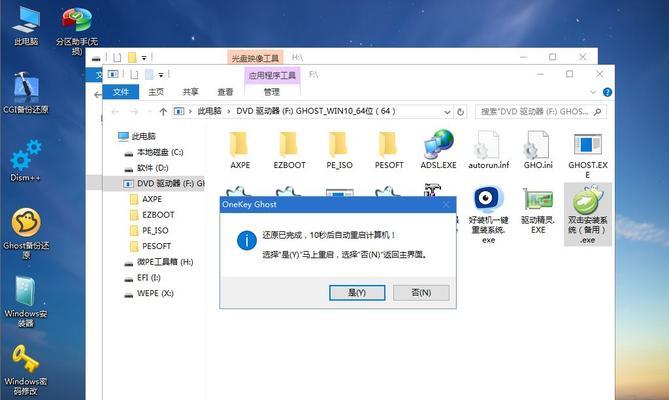
1.准备一个可用的U盘
您需要准备一个容量大于8GB的可用U盘,确保其没有重要数据。
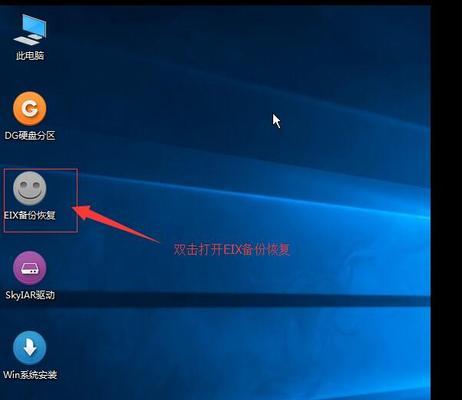
2.下载并准备原版Win10系统镜像文件
在官方网站上下载相应的原版Win10系统镜像文件,并保存到本地硬盘上。
3.格式化U盘并制作启动盘
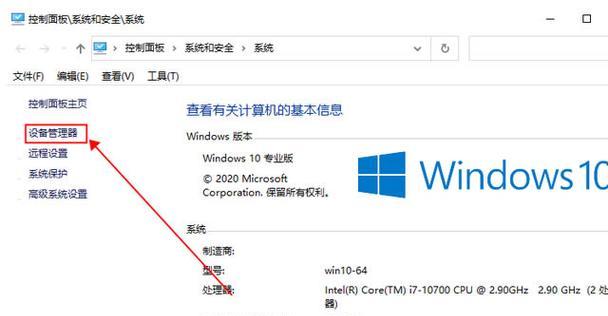
使用电脑自带的格式化工具或第三方软件对U盘进行格式化,将其变成FAT32文件系统。然后使用专门的启动盘制作工具,将Win10系统镜像文件写入U盘。
4.设置BIOS以从U盘启动
重启电脑,并在开机过程中按下相应的按键,进入BIOS设置界面。在引导选项中将U盘设置为首选启动设备。
5.进入Win10安装界面
重新启动电脑后,系统会自动从U盘启动,进入Win10安装界面。选择相应的语言、时区等设置。
6.接受许可协议并选择安装类型
阅读并接受许可协议,然后选择自定义安装类型,以便更好地管理磁盘分区和空间。
7.设置目标磁盘和分区
选择需要安装系统的目标磁盘和分区,并进行相应的设置。可以选择将原有的分区删除或新建分区。
8.进行系统安装
点击“下一步”开始进行系统安装,并等待安装过程完成。期间系统会自动重启几次,请耐心等待。
9.完成初始设置
在安装完成后,按照提示进行初始设置,包括语言、用户名、密码等。
10.更新系统及驱动程序
连接网络后,打开系统更新功能,将系统更新到最新版本。同时,安装电脑设备的驱动程序以保证其正常工作。
11.安装常用软件
根据个人需求,安装常用的软件,如浏览器、办公软件、影音播放器等。
12.激活系统
如果您拥有合法的Win10激活码,可以在系统设置中进行激活。否则,系统将以未激活状态运行,并存在部分功能限制。
13.备份重要数据
在系统安装完成后,及时备份重要的个人数据,以免丢失。
14.优化系统设置
根据个人需求进行系统设置的优化,如关闭不必要的自动启动项、调整电源计划等。
15.安装成功,尽情享受新系统
经过以上步骤,您已经成功使用U盘安装了原版Win10系统。现在,您可以尽情享受全新系统带来的流畅体验和强大功能。
通过本文的教程,您已经学会了如何使用U盘安装原版Win10系统。这种方法简单方便,不仅能保证系统的纯净性,还能避免使用光盘带来的麻烦。希望本文对您有所帮助,祝您顺利完成安装并享受全新系统带来的便利与乐趣。