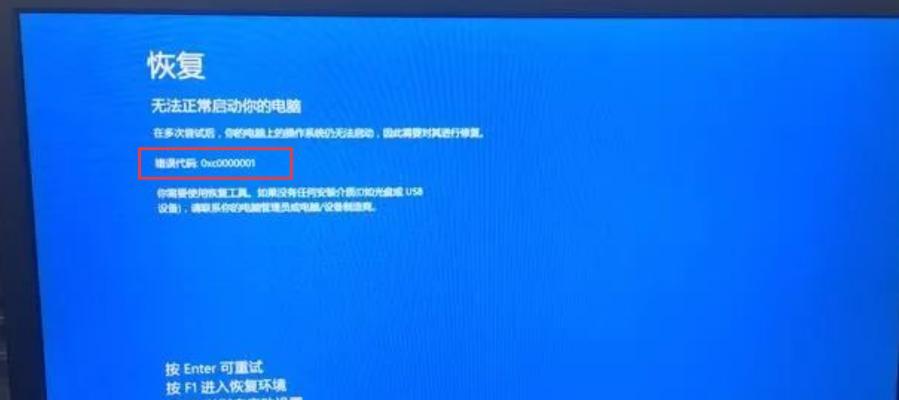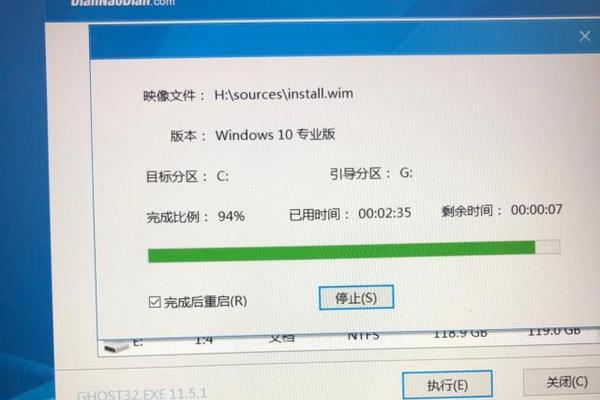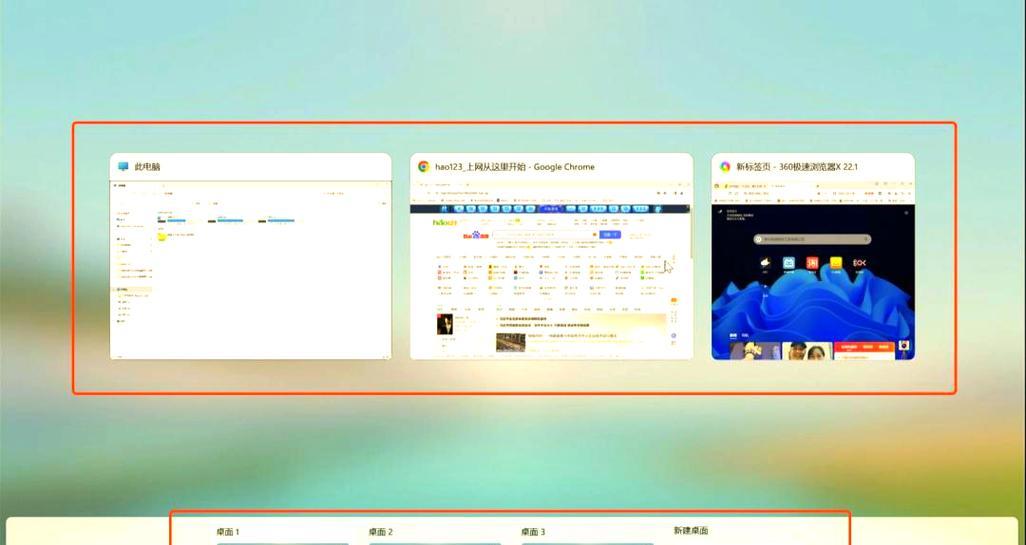在Windows操作系统中,右键菜单是一个非常便捷的功能,通过右键点击桌面或文件,我们可以快速访问常用功能。然而,随着安装软件数量的增加,右键菜单可能会变得拥挤不堪,影响我们的操作效率。本文将介绍一些实用的技巧,帮助您管理和优化Windows桌面右键菜单,提高操作体验。

1.清理无效的右键菜单项
右键菜单经常会被一些软件安装程序添加新的菜单项,而这些菜单项在卸载软件后可能并未完全删除,导致右键菜单变得臃肿。通过使用右键菜单管理工具,您可以快速清理掉无效的菜单项,减少冗余。
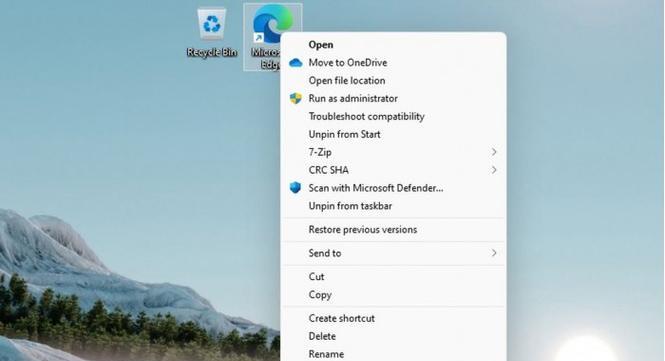
2.自定义常用功能
有些软件可能会默认添加一些不常用的功能到右键菜单中,而忽略了我们日常使用的重要功能。通过自定义右键菜单,您可以根据自己的需求将常用功能添加到右键菜单中,方便快捷地访问。
3.分组管理右键菜单项
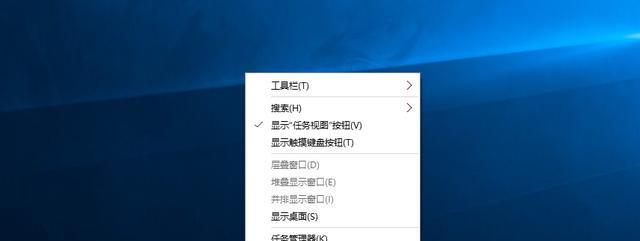
对于频繁使用右键菜单的用户来说,菜单项可能会过多,导致浏览不便。通过将菜单项进行分组管理,可以使右键菜单更加有序,提高查找效率。
4.禁用不必要的右键菜单扩展
某些软件会在安装时添加一些额外的右键菜单扩展,这些扩展可能对我们的操作并不实用。通过禁用这些不必要的扩展,可以简化右键菜单,并提升操作效率。
5.添加快速访问文件夹
经常需要访问的文件夹,可以添加到右键菜单中作为快速访问项。这样一来,您可以通过右键菜单快速打开文件夹,而无需经过多层目录查找。
6.自定义右键菜单图标
通过为右键菜单项自定义图标,可以使其更加直观和易辨识。选择合适的图标,可以提高操作效率和用户体验。
7.优化右键菜单的显示顺序
某些软件添加的右键菜单项可能会影响到其他常用功能的显示顺序。通过调整右键菜单项的显示顺序,可以将常用功能放置在更靠前的位置,方便快速访问。
8.备份和恢复右键菜单设置
为了避免意外操作导致右键菜单设置的丢失,您可以定期备份右键菜单的设置,并在需要恢复时进行操作。这样一来,即使出现问题,您也可以快速恢复到之前的设置状态。
9.使用快捷键替代右键菜单
除了使用鼠标右键点击访问菜单,您还可以为常用功能设置快捷键。通过使用快捷键,您可以更快速地访问常用功能,提高工作效率。
10.搜索功能加快查找
如果右键菜单项过多,可以使用搜索功能来加快查找特定功能。在右键菜单弹出时,只需输入关键字即可快速定位到所需的功能。
11.禁用系统默认的右键菜单项
除了软件添加的右键菜单项,系统默认的一些菜单项可能也并非常常用。通过禁用这些不必要的系统默认菜单项,可以简化右键菜单。
12.添加自定义脚本和命令
如果您经常使用某些特定的脚本或命令行工具,可以将其添加到右键菜单中,以便快速执行。这样一来,您可以通过右键菜单轻松访问并执行这些脚本和命令。
13.设置右键菜单的快捷方式
有些功能可能需要通过多层目录才能访问,可以通过设置右键菜单的快捷方式,快速跳转到指定的功能,提高操作效率。
14.利用文件关联设置右键菜单
通过文件关联,您可以为特定类型的文件添加自定义的右键菜单项。比如,为图像文件添加旋转、调整大小等功能,使您处理文件时更加方便。
15.定期更新和管理右键菜单
右键菜单管理并非一次性的工作,随着软件的安装和卸载,菜单项可能会发生变化。定期更新和管理右键菜单,可以保持其简洁和实用性。
通过对Windows桌面右键菜单进行管理和优化,我们可以提高操作效率,快速访问常用功能。清理无效的菜单项、自定义常用功能、分组管理、禁用不必要的扩展等技巧都能够帮助我们打造一个高效而简洁的右键菜单。在日常使用中,我们可以根据自己的需求选择合适的技巧,并定期更新和管理右键菜单,以提高工作效率和用户体验。